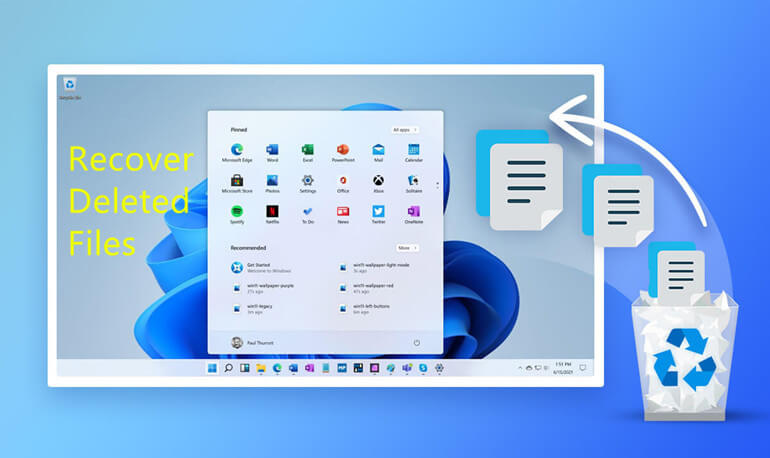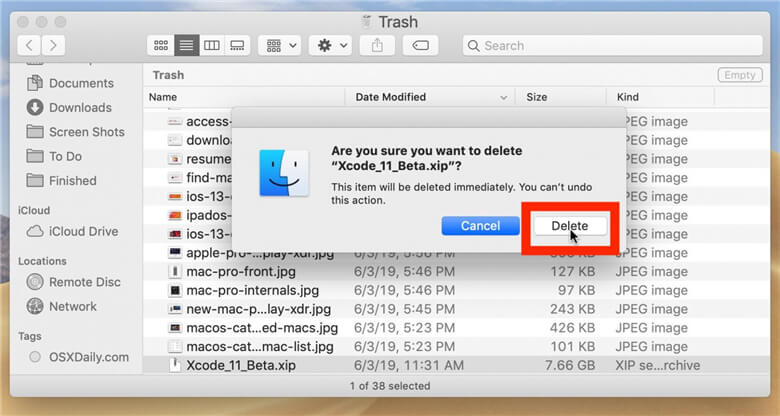How to Recover Deleted Files From Emptied Recycle Bin?
Data recovery software, such as Do Your Data Recovery, is able to completely recover deleted, formatted or lost files from PC, HDD, SSD, external drive, USB drive, SD card, etc.
Quick Navigation:
It's important to know how to delete files which contain sensitive information permanently on your Windows PC, whether starting over with a clean slate or protecting private data before throwing away a device. It might seem like regular file deletion is enough, but it leaves behind clues that could be found, which puts your privacy at risk.
Using several easy-to-use methods and tools, you can safely delete files that can't be recovered. This guide will teach you everything you need to know to protect your data safely, from simple keyboard shortcuts to complicated encryption methods. Let's look at the different ways to ensure your files are gone for good, giving you peace of mind in a world that is becoming increasingly computerized.
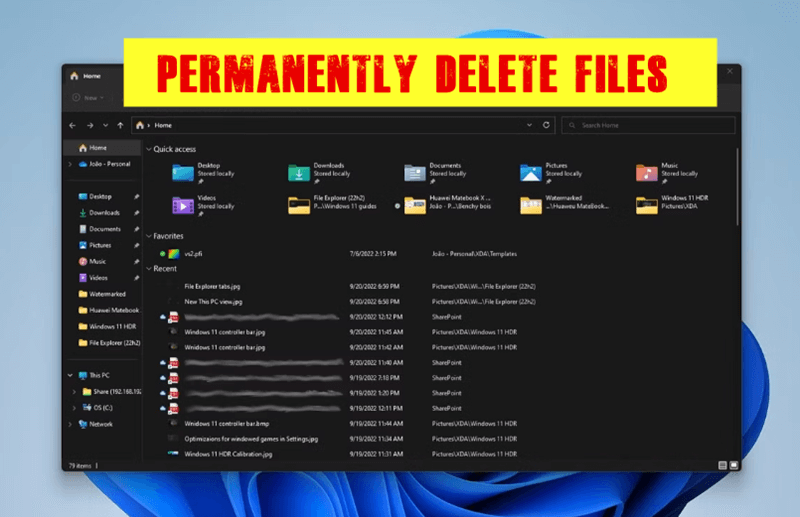
Secure data deletion is important to protect privacy and keep private information from getting into the wrong hands. Moving files to the recycle bin or formatting drives are common ways to delete files, but they only remove links to the data. Malicious people can easily recover data using recovery tools that are easy to find.
How to Recover Deleted Files From Emptied Recycle Bin?
Data recovery software, such as Do Your Data Recovery, is able to completely recover deleted, formatted or lost files from PC, HDD, SSD, external drive, USB drive, SD card, etc.
By safely deleting data, you ensure it can't be recovered. It lowers the chance of identity theft, financial fraud, and other bad data uses. Also, many businesses must follow strict data privacy and security rules because of how regulations work now. Not deleting sensitive data can get your company in a lot of trouble with the law and hurt its image.
Whether you're an individual user or a business, putting secure data deletion practices at the top of your priorities shows that you care about privacy and data security. Secure deleting methods can help you lower risks and keep stakeholders' trust by being a part of your data management.
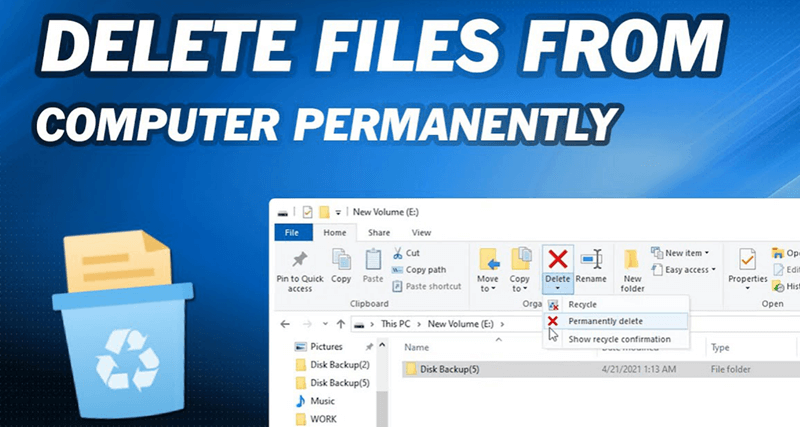
Before you delete your files permanently, make sure you no longer need them or make a backup of them.
The "Shift + Delete" computer shortcut is the easiest way to get rid of files for good in Windows. It deletes the file right away without going through the Recycle Bin. However, this does not completely delete the data because getting it back with special software is possible.
Follow the steps below to delete files using Shift+Delete:
Step 1. Click to select the file you want to delete.
Step 2. Press Shift+Delete, you will be asked if you want to permanently delete the file, choose YES.
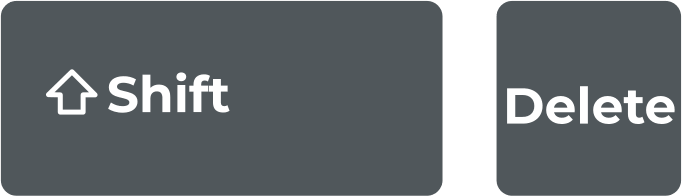
When you format a drive, everything on it is erased, including files and the layout of the file system. But, like normal deleting files, formatting doesn't delete data because data recovery tools can get it back. Also, formatting deletes all the information on the drive, so ensure you have a copy of any important files before doing it.
Follow the steps to format a hard drive:
Step 1. Make a backup of the hard drive, then open My Computer or This PC.
Step 2. Right-click the drive you want to format. Choose Format.
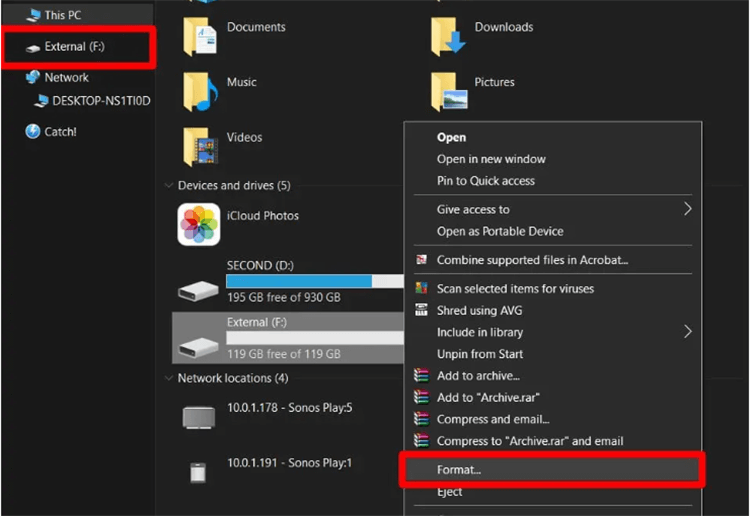
Step 3. Select a file system and give it a name, click Start to format the drive.
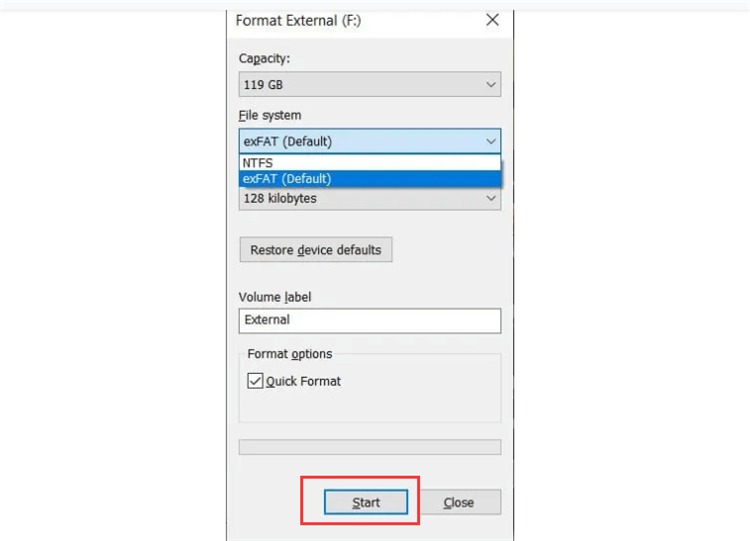
The Windows Command Prompt has tools, such as "sdelete" (Secure Delete), that can delete files safely and make room on your hard drive. Sdelete puts random data over the files several times, making it impossible to get them back. Commands like "sdelete -p 4 -s -z" can be used to delete files safely and fill up empty disk space with random data.
Windows has tools like Disk Cleanup and Disk Management to help delete files safely. Disk Cleanup can safely delete temporary files and empty the Recycle Bin, and Disk Management can erase a drive or delete a sector. However, these tools might not provide the right safety for private information.
Encrypting files before deleting them is another way to keep them safe. Windows has built-in encryption tools, such as BitLocker for encrypting drives and Encrypting File System (EFS) for encrypting individual files. If you secure files before you delete them, the data will not be usable without the decryption key, even if it is found.
File shredder software is a safer way to delete files because it overwrites them with random data several times, making it almost impossible to return the original content. There are several third-party file shredder programs for Windows, such as DoYourData Super Eraser, CCleaner, Eraser, and BleachBit. For safe file deletion, these programs offer a range of shredding algorithms and customization choices.
DoYourData Super Eraser is a powerful, 100% safe and easy-to-use file shredding software. It offers certified data erasure algorithms including Peter Gutmann, U.S. Army AR380-19, DoD 5220.22-M ECE to help erase data permanently, making data recovery be impossible.
Let's see how to permanently delete files with DoYourData Super Eraser:
Step 1. Download and install DoYourData Super Eraser on your PC, then open it, choose Erase Files/Folders mode.
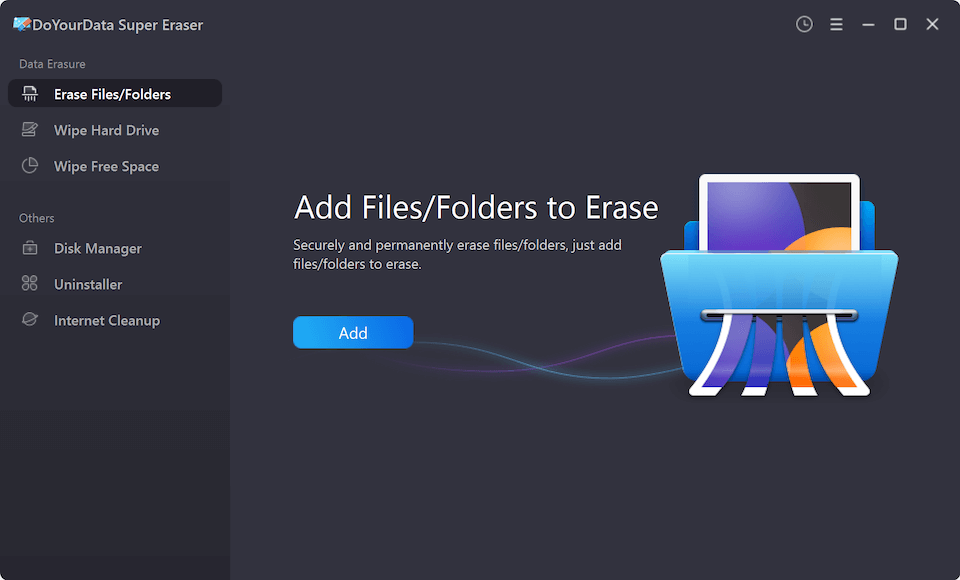
Step 2. Click on Add button to add the files and folders you want to erase, then you can preview them in erasure list.
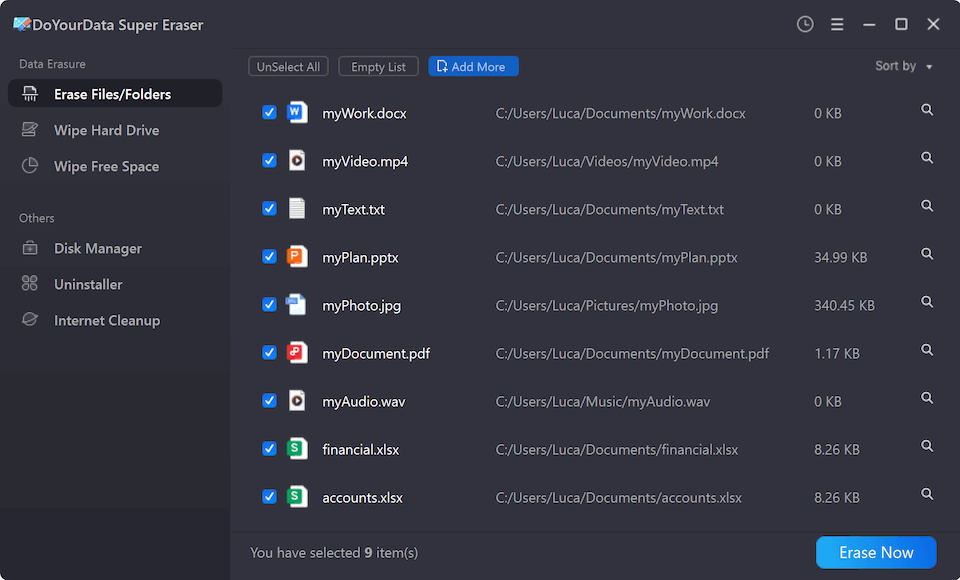
Step 3. Click on Erase Now button to permanently erase the selected files and folders.
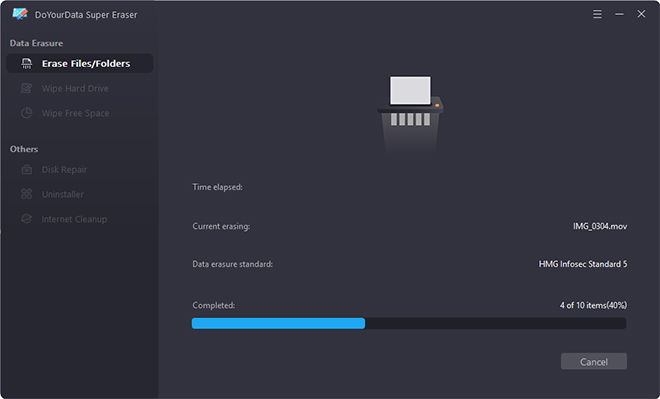
Once the process gets finished, the selected files/folders are lost for good, can’t be recovered by any method.
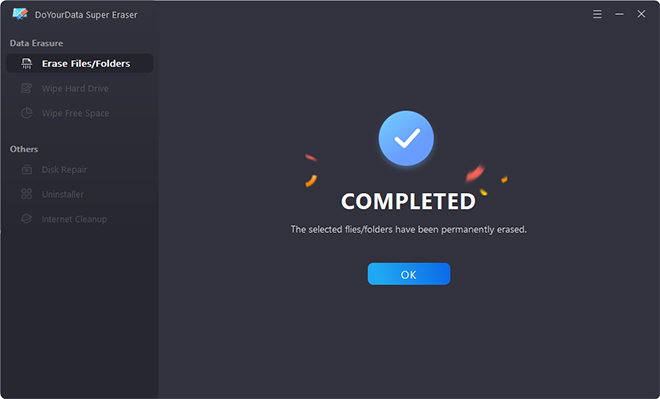
If you will sell your PC, you can use Wipe Hard Drive mode to wipe everything from your computer hard drive.
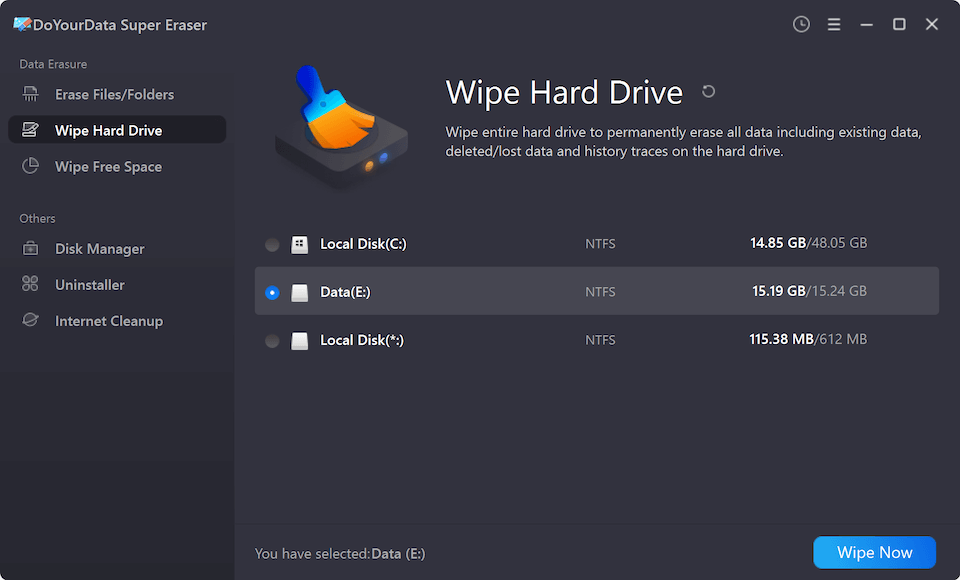
Wipe Free Space mode will wipe free disk space of the hard drive to permanently erase all deleted/lost data. It will not erase the existing data.
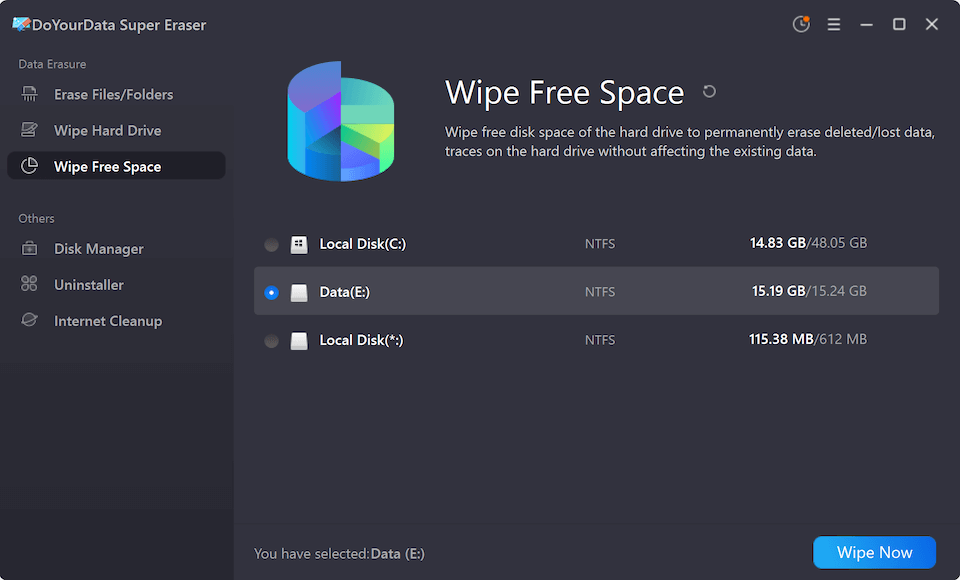
In conclusion, you must learn to delete data safely to protect your privacy and stop data breaches. Traditional ways of deleting files might seem enough, but they often leave signs that bad people can use against you.
You can ensure no one can get your private information back by using different methods like file shredding, encryption, and special tools. Putting safe deletion practices first shows that you care about data security and privacy, whether you're a casual user or a business that has to follow the rules.
Permanently Delete Files on Mac
Best 5 methods to help you securely and permanently delete files and folders on Mac computers.
1. Is it possible to recover deleted files?
If you think you can permanently delete files on PC by right-clicking deletion, Shift+Del and emptying recycle bin, you are terribly wrong. When you delete files or even format the entire hard drive, the lost files are still there and can be recovered by data recovery software.
Data recovery software, such as Do Your Data Recovery, can easily recover deleted or formatted data from your hard drive, emptied recycle bin.
2. How to permanently delete files on PC?
Data erasure software uses special data erasure method to delete the target files and overwrite the disk space of the deleted files with random bytes. That will permanently erase the files, make file recovery impossible. Here, you can use DoYourData Super Eraser to permanently erase files and folders on PC:
3. What is the best file shredder software?
Here is the list of top 5 file shredder software:
4. How to wipe a hard drive on Window PC?
DoYourData Super Eraser is a powerful data erasure program. Open it on your Windows PC, then choose Wipe Hard Drive. Select the hard drive you want to wipe, then click on Wipe Now button. It will format and wipe the selected hard drive, permanently erase all data from it.
5. Is it safe to erase files from SSD?
Yes, you can choose the 100% safe data erasure program - DoYourData Super Eraser to help you permanently delete files from SSD without causing any physical damage.
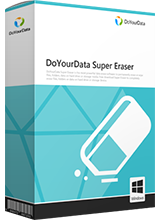
DoYourData Super Eraser
DoYourData Super Eraser, the award-winning data erasure software, offers certified data erasure standards including U.S. Army AR380-19, DoD 5220.22-M ECE to help you securely and permanently erase data from PC, Mac, HDD, SSD, USB drive, memory card or other device, make data be lost forever, unrecoverable!