Quick Navigation:
Will removing a DMG file from your Mac protect your important data? In the same way that tearing up a document might not destroy what's inside it, removing a DMG file might not eliminate it from your system. Keeping your privacy and private information safe in this growing digital world is very important. That's where shredding DMG files comes in.
Imagine that someone can safely access your private papers, financial data, or personal information because you didn't delete the DMG file. Doesn't that sound scary? This guide goes into great detail about Mac security to show you how to properly shred DMG files so that nosy people can't access your private data.
What Are DMG Files?
Disk Image files (DMG files) can be virtual disks on macOS computers. They store many types of data in a single, compressed file. Mostly, they work like virtual containers that hold everything from papers to executable software programs. This file is often used to store and distribute software because it is easy to use and works well.
However, what makes DMG files useful can also be security risks if improperly handled. Because they can hold private or sensitive data like financial or personal papers, it is very important to delete them safely to stop anyone else from accessing them.
When you delete a file, you might leave behind some data. To safely shred DMG files, their contents are overwritten multiple times, making them almost impossible to recover. The most important thing for keeping data private and safe on macOS computers is understanding what DMG files are and how to delete them safely.
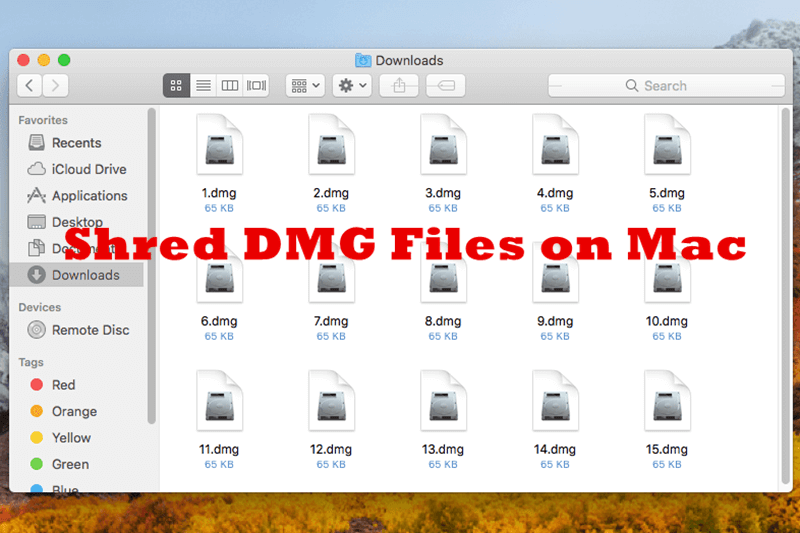
Why Shred DMG Files?
Shredding DMG files is a safer way to delete files on a Mac than removing files. It gets rid of the security risks that come with data recovery. When you remove a file and move it to the Trash, it's not gone from your system; instead, it's marked as free space, meaning that data recovery tools can still get it back.
The security is at great risk because of this, especially when working with private data in DMG files. When you trash a file, its data is often overwritten with random patterns, making it impossible to figure out what it contains.
It ensures that specialized data recovery tools cannot reconstruct the original data. It makes it very hard for people who aren't supposed to be there to access or use private data. Burning DMG files adds an extra layer of protection against data breaches and privacy violations. It keeps your private data safe and out of the hands of nosy people.
How to Shred DMG Files on Mac?
Here are methods for deleting stubborn DMG files or permanently erasing DMG files on Mac.
Method 1: Using Terminal Commands
Using Terminal commands to delete private data from DMG files on macOS safely is quick and easy. Let me show you how to do this task step by step:
1. Open Terminal
The Terminal is macOS's command-line tool. You can open it by going to the Applications folder. The terminal gives you access to many system tools and functions, such as the rm command for safely deleting files.
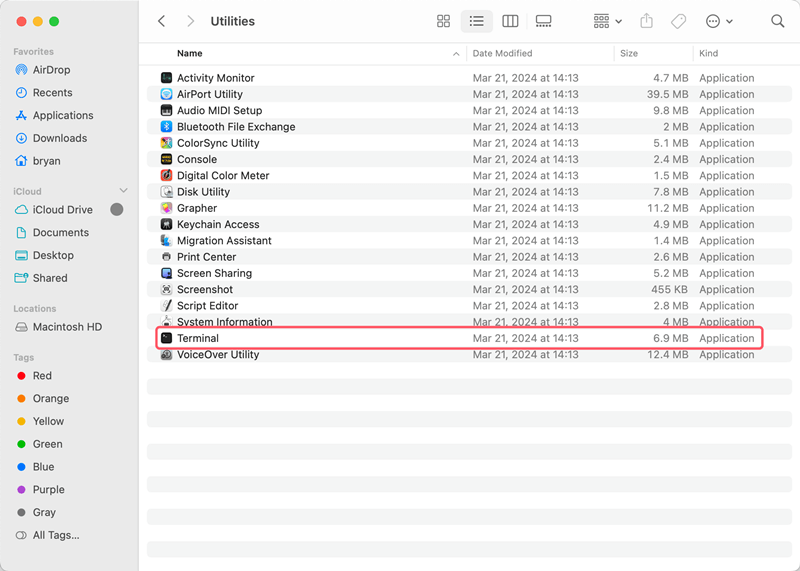
2. Delete DMG file
In the Terminal window, type rm and a space, then drag the DMG file to the window. For example, if you want to delete a DMG file named documents.dmg, just type rm and a space, then drag the documents.dmg file from the desktop to the Terminal window, press Enter.

This process could take a while, based on how big the DMG file is and how fast your computer works. The terminal will show progress bars while the deletion is happening.
As soon as the shredding is done, you can check the area where the DMG file was found to ensure it was deleted safely. The file should not be there anymore, meaning its data has been erased permanently.
Note: The files which are deleted by Terminal are not lost for good and can be recovered by data recovery software.
Method 2: Using File Shredder
Mac file shredding software - such as DoYourData Super Eraser for Mac can help in permanently erasing files on Mac. It can help you securely and permanently shred DMG files on Mac. Once the files are erased by DoYourData Super Eraser for Mac, the files are lost for good, cannot be recovered by any method.
Step 1. Download and install DoYourData Super Eraser for Mac on the Mac, then open it.
Step 2. Choose mode - Erase Files/Folders, click on Add button to add the DMG file or drag the DMG file to the erasure area. Then click on Erase Now button to securely and permanently erase the selected files/folders including the DMG file.
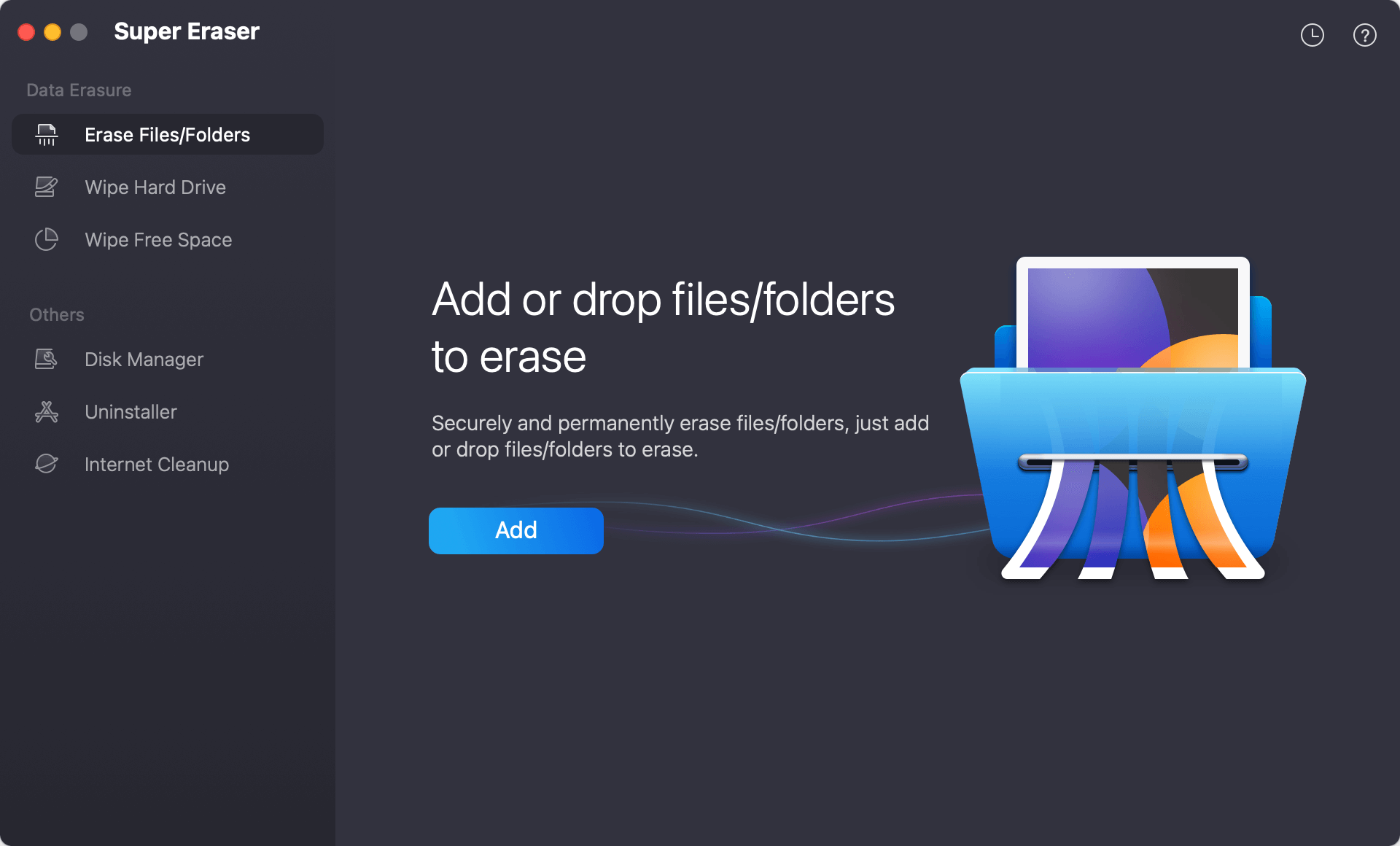
If yo want to erase already deleted DMG files on Mac, just choose Wipe Free Space mode to securely wipe free disk space of the Mac internal SSD and permanently erase all deleted/lost files including the DMG files.
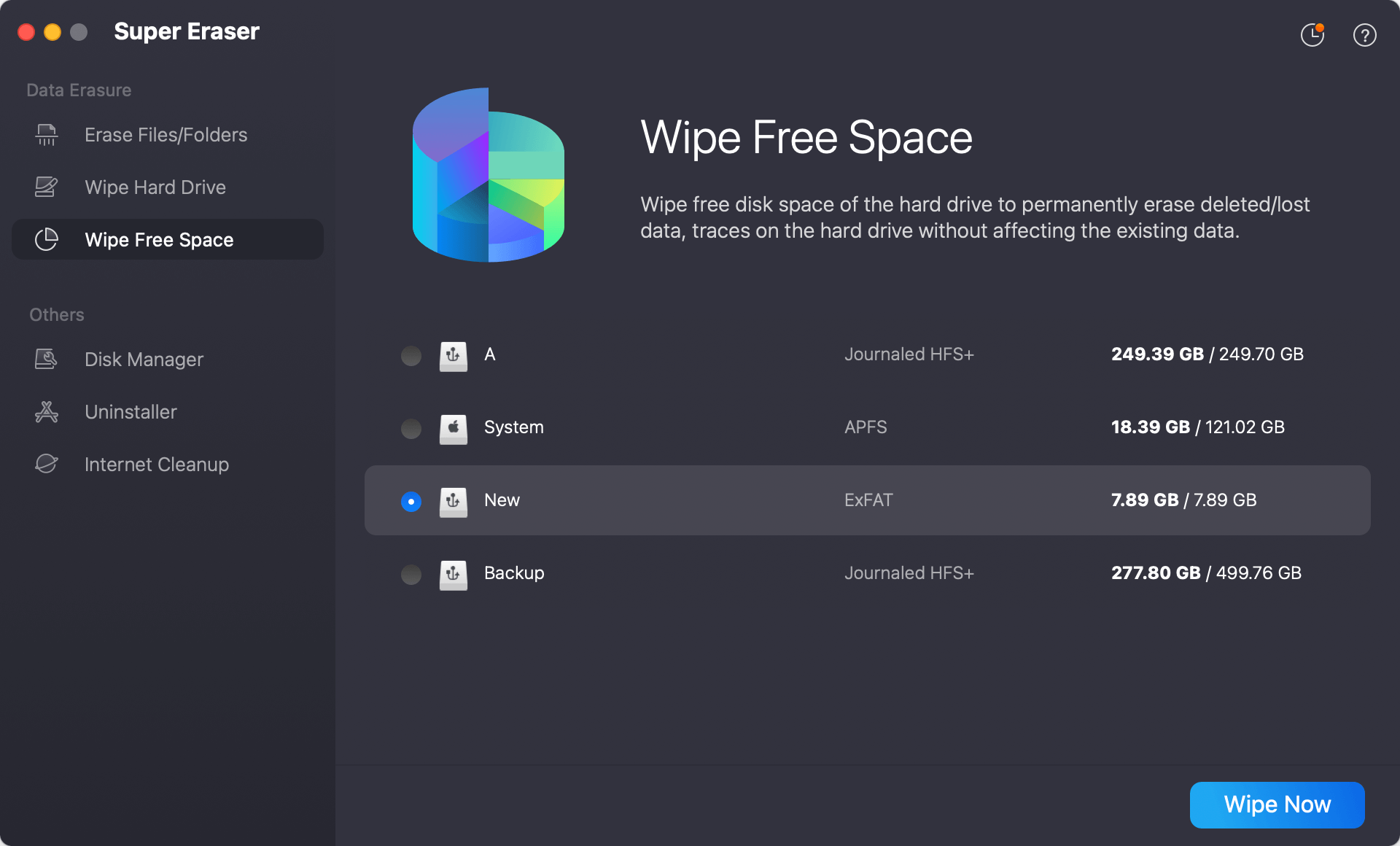
Conclusion:
Protecting your private information on macOS takes more than just removing files. By shredding DMG files, you can keep your private information safe from people who shouldn't have access to it. Whether commands or Data Eraser, these methods work well to delete DMG files safely.
DoYourData Super Eraser for Mac is a reliable data erasure application and it can securely & permanently erase DMG files and other files from Mac SSD, making data recovery be impossible.
Following the steps in this guide, you can safely handle and eliminate DMG files while putting your digital assets' safety first. Take charge of your internet safety right now to keep others from seeing your private information.
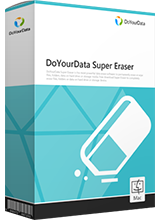
DoYourData Super Eraser for Mac
DoYourData Super Eraser for Mac is a 100% safe, powerful and easy-to-use data erasure program. It offers certified data erasure standards including Peter Gutmann, U.S. Army AR380-19, DoD 5220.22-M ECE to permanently erase data from Macs and external devices, making data recovery be impossible.