The reliable Mac data recovery software to recover deleted or lost files.
Free TrialIt's possible that you've heard about FileVault and maybe even read some advice on whether or not you should enable it, but you're still confused. In other cases, you could have a vague idea of what it is but no clear purpose in mind. A useful overview is provided here, even if you already know much about the subject.
Quick Navigation:
- 1. FileVault - What Is It?
- 2. Why Would You Utilize FileVault Encryption?
- 3. How Can I Determine Whether FileVault Is Active?
- 4. How Do I Turn On FileVault?
FileVault - What Is It?
Macintosh computers provide a built-in encryption tool called FileVault. Put simply; it encrypts everything on your hard drive, so only you can access it with the correct password. It protects your Mac from being accessed by unauthorized parties by making sensitive data unreadable.
If you select this feature, your whole hard disk, including all previously stored data, will be encrypted, along with any new data you add in the future. Data is encrypted using the highly secure AES algorithm at 128 bits, and decryption requires a key of 256 bits.
Why Would You Utilize FileVault Encryption?
Think about what would happen if a Mac in your workplace that was simply protected by a weak password fell into the wrong hands. The effects would be devastating. Here is where FileVault may be useful to you and your company.
If your device has been hacked, FileVault encryption may help mitigate the damage by making it impossible to read any data on the device. All of the data on the drive is encrypted when FileVault is activated, as was previously described.
When FileVault is activated, a password for the device is also required for security purposes. In order to decrypt files encrypted using FileVault, a Recover Key must be produced and securely kept off of the device. Apple's iCloud ID may be used as an alternative authentication method for FileVault.
To access their contents, disks, and devices protected by FileVault need a password, recovery key, or iCloud ID; even if someone else gets their hands on your device, they still won't be able to access the data on it.
If they do get access to information, it will be incoherent due to encryption. You'll need the password or recovery key to decode the data. If you misplace the key that decrypts your encrypted data, the decryption process will be highly challenging, if not impossible.
FileVault's remote erase capability through Find My Mac is another compelling use of the app. You may now utilize the remote wiping capabilities of Find My Mac if your Mac is stolen or lost to destroy anything that has been saved in FileVault.
How Can I Determine Whether FileVault Is Active?
Whether you want to see if your Mac's drive is encrypted using FileVault, here's how to do so quickly:
Select System Preferences from the Apple menu.
Pick Security & Privacy.
Verify FileVault's current state by clicking its tab.
Consider that the first FileVault encryption procedure might take many hours before switching it on. It performs its work in the background, however, so you can keep using your Mac as normal while it does its thing. However, it may not be operating at its maximum efficiency.
How Do I Turn On FileVault?
Encrypting data may be a challenging task. Although, activating Mac FileVault is a breeze. If you're using OS X Yosemite (10.10) or later or have a Mac that supports encryption, you should enable it during setup.
In addition, you may activate Apple FileVault by following the steps provided below.
Go to System Preferences, then Security & Privacy, by selecting the Apple menu.
Select FileVault.
To enter your password, choose the lock icon on the bottom left of the screen.
In order to activate FileVault, choose the appropriate radio button.
Select either Allow my iCloud account unlock my disk or Don't use my iCloud account; instead, make a recovery key and click Continue. It will begin to encrypt your files on the Mac instantly.
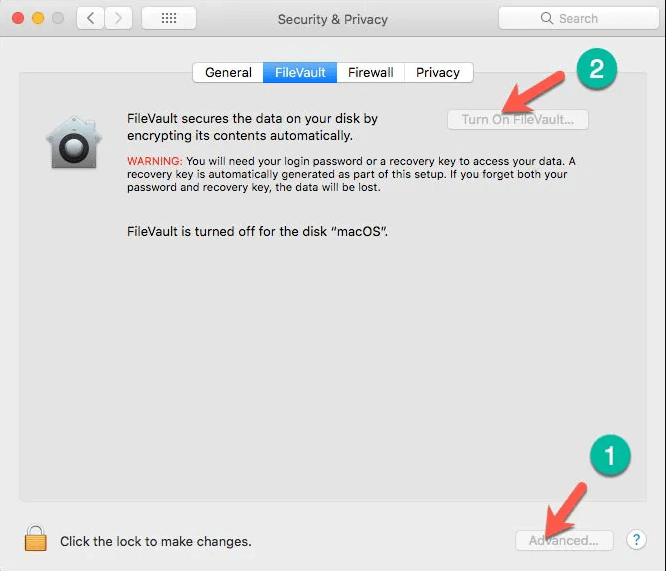
It's possible that you'll forget your Mac's password. When this occurs, accessing your iCloud backups or using the recovery key may assist. Additional options for resetting a Mac OS X password include the Reset Password Assistant, Recovery Mode, and the Admin account. As a final resort, if nothing of those options works, you may try resetting M1 Mac, but you will lose all data.
Conclusion
You can trust FileVault to keep your Mac's data safe. Turning it on is a great idea, in my opinion, but it may not be worth it to others. I hope the details we've given will make it easier for you to determine whether FileVault is the appropriate choice for you.
DoYourData Products
DoYourData Super Eraser for Mac
Permanently shred files or wipe hard drive to prevent data recovery on Mac.
Free TrialClone HDD, SSD, Mac OS, external disk, USB drive, and more under Mac OS.
Free Trial