The reliable Mac data recovery software to recover deleted or lost files.
Free TrialSystem Integrity Protection (SIP) was introduced to macOS El Capitan as a new security feature (SIP). The Mac is made more secure and less susceptible to being infected by malicious software thanks to a feature also frequently known as a rootless mode.
This article explains how to disable or enable System Integrity Protection on your Mac devices and provides instructions for doing so.
Quick Navigation:
- 1. What Does System Integrity Protection Mean?
- 2. How Essential Is It to Maintain the System Integrity Protection?
- 3. How to See Whether System Integrity Protection Is On or Off?
- 4. Disable SIP or Rootless Mode on A Mac
- 5. Enable System Integrity Protection on A Mac
- 6. Is It OK to Deactivate SIP?
What Does System Integrity Protection Mean?
System Integrity Protection, sometimes known as SIP, is a security feature that prevents unauthorized changes to macOS and the disk that contains the system image. It provides a higher degree of protection by preventing any viruses or files from reaching the OS’s critical components.
When it comes to your computer’s security, you should not deactivate System Integrity Protection. However, you may need to disable System Integrity Protection when developing or installing new applications and software on your Mac.
How Essential Is It to Maintain the System Integrity Protection?
According to our previous discussion, System Integrity Protection is a safety feature built into macOS that makes it impossible for malicious software to access critical system files and prevents those files from being altered without permission.
As a result of this, a great number of developers and some users would stop SIP so that their applications could function correctly. However, before installing any program or piece of software, they check to ensure that it comes from a reputable and trustworthy source.
If you activate System Integrity Protection on your Mac, you will be protected against third-party programs that may access system locations. It will also affect applications created by independent developers if they are not published via the App Store.
Although well-intentioned, Apple’s SIP-based restriction of macOS access is viewed negatively by the community because of its restrictions on the device.
How to See Whether System Integrity Protection Is On or Off?
To see whether System Integrity Protection is on, you must open the Terminal and type a few characters of code. This time, you don’t even have to be in macOS Recovery Mode.
The Terminal may be accessed from your computer’s Dock or the Utilities folder.
In the Terminal, enter csrutil status.
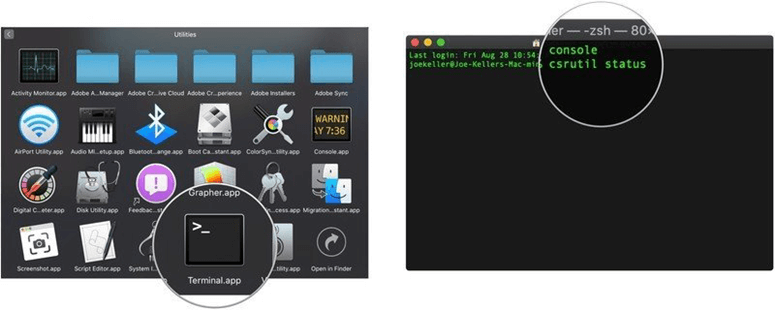
On your keyboard, press the Return or Enter key.
You’ll be able to view the message when it appears. Status of System Integrity Protection: enabled or disabled immediately after pressing Return.
Disable SIP or Rootless Mode on A Mac
Follow these instructions to deactivate System Integrity Protection (SIP) on your Intel Mac.
Restart your Mac and hold down the ‘Command + R’ (or press Power button if you are using Apple Silicon chip Mac) keys on your keyboard before OS X starts. You’ll be able to boot into Mac’s recovery mode this way.
If you see the Apple logo and a status bar, your Mac enters Recovery Mode, and you may release the buttons.
Next, choose the ‘Utilities’ option from the top of the menu bar and select ‘Terminal.’
Type csrutil disable in the Terminal program and hit enter.
You’ll notice “Successfully disabled System Integrity Protection” in the Terminal once you’ve done this. From the menu bar, restart your Mac.
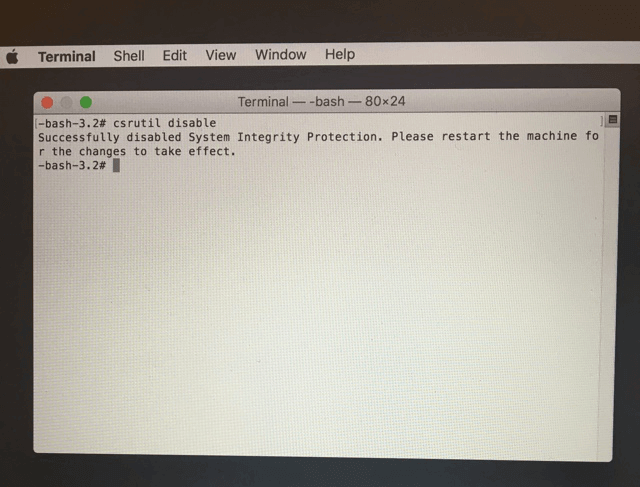
Enable System Integrity Protection on A Mac
A similar procedure may be used to re-enable SIP or Rootless mode, except this time, enter csrutil enable in the Terminal. Restart your Mac after exiting Terminal.
Is It OK to Deactivate SIP?
Even though you have the choice to activate or deactivate SIP depending on your requirements, Apple suggests that you should maintain SIP-enabled at all times for the best possible level of safety.
Remember that turning off SIP on your system may put it in danger of being compromised in terms of security. Before installing any third-party software, you should always make sure that you do a thorough check to ensure that it comes from a trustworthy source.
This is especially important if you wish to deactivate SIP. You should also make a backup of your device using Time Machine just in case anything goes wrong with it; doing so will save you from suffering serious data loss in the event that it occurs.
If you have forgotten to create a backup, you may use the recovery Mac program to successfully recover data from your device, even if you have forgotten to create a backup. In a variety of data loss circumstances, this Mac data recovery software can restore your lost files.
Examples include corruption, accidentally deleting files, empty trash, formatted disks, and many more.
Conclusion
Software and Apps with a good track record continue functioning normally even when SIP is deactivated. System Integrity Protection should always be turned on unless it is absolutely necessary to disable it. If we were able to address your questions, please don’t hesitate to contact us or leave a review.
DoYourData Products
DoYourData Super Eraser for Mac
Permanently shred files or wipe hard drive to prevent data recovery on Mac.
Free TrialClone HDD, SSD, Mac OS, external disk, USB drive, and more under Mac OS.
Free Trial