Quick Navigation:
- 1. How Does PhotoRec Work?
- 2. How to Use PhotoRec: PhotoRec Tutorial
- 3. PhotoRec Features: What Can It Do?
- 4. Best PhotoRec Alternative for Windows and Mac
PhotoRec is a dependable file recovery program that lets users recover information from various storage mediums, including memory cards, USB devices, hard disks, documents, multimedia, and archives. In addition to this, the application is compatible with all standard file formats, making it ideal for recovering data from digital cameras.
If you mistakenly remove some crucial information, you might run into a lot of trouble. With the correct program, you can calm down even under these circumstances. Recovering deleted files is possible with the help of PhotoRec File Recovery. The free software supports more than 440 file formats representing over 270 file-type families.

Read-only access is used by PhotoRec, making every recovery operation completely risk-free. So, if you ever find yourself in such a terrifying predicament, this software can assist you. Let's look at the process of using PhotoRec to restore lost data.
How Does PhotoRec Work?
With PhotoRec, you can look for common file headers. It can restore the entire file if it is not fragmented, which is occasionally the case. Regarding the number of file types that PhotoRec can restore, it truly shines, supporting an impressive 480 different file extensions.
In the process of erasing a file, you also destroy any metadata that may have been associated with it. It implies that the data is not lost, but the identifying information is. PhotoRec will initially check for the file's data blocks to see if they can be located; if the file is not damaged, the values within them may be retrieved, making the file recoverable.
How to Use PhotoRec: PhotoRec Tutorial
Here is a detailed guide on how to use PhotoRec to recover photos and files.
Step 1. Step one is to establish a Recovery point for your files.
Step 2. Launch the photorec_win.exe program that was originally located in the TestDisk archive.
Step 3. When using PhotoRec, you can see all the attached disks and their partitions. Either choose a drive to scan the entire drive for recoverable data or a Partition to undertake recovery on that partition. To continue or cancel, select the appropriate button.
Step 4. By default, your search function will be on. Press the Enter key to begin looking for the deleted files.
Step 5. In the next box, choose the file system the damaged disk uses. For example, NTFS is used by Windows and removable hard drives, USB flash drives use FAT32, Linux uses ext, etc. A default selection of "Other" has been made. Please proceed by pressing the Enter key on your keyboard.
Step 6. At this point, you'll be prompted to specify the disk area you want to check; you can search simply in free space or the entire partition. Unallocated space refers to the amount of disk space not used by any partition. If a partition on your hard drive becomes unusable for any reason, such as deletion or corruption, the space it formerly occupied will become free for usage by other programs.
The Whole option scans the whole drive, including all partitions and unallocated space, whereas the Free option scans the free space. Proceed by pressing the Enter key.
Step 7. PhotoRec will automatically return to the current directory once you've picked files or folders to restore.
Step 8. Now it's time to decide where to store the data you retrieved.
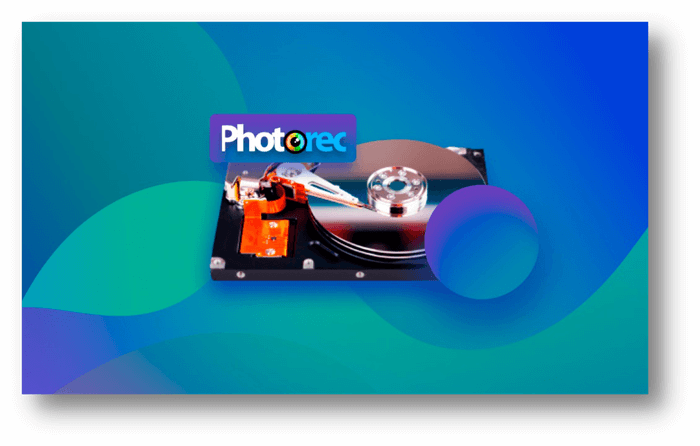
Step 9. PhotoRec initiates the scan and copies recovered files from the damaged disk to the designated place.
Step 10. You will be able to pull through and make a full recovery. You may either click the Close (X) button to end the current session or press Enter to close the current window.
Step 11. Currently, you should visit the Recovery folder you made. Your salvaged information may be found at that location.
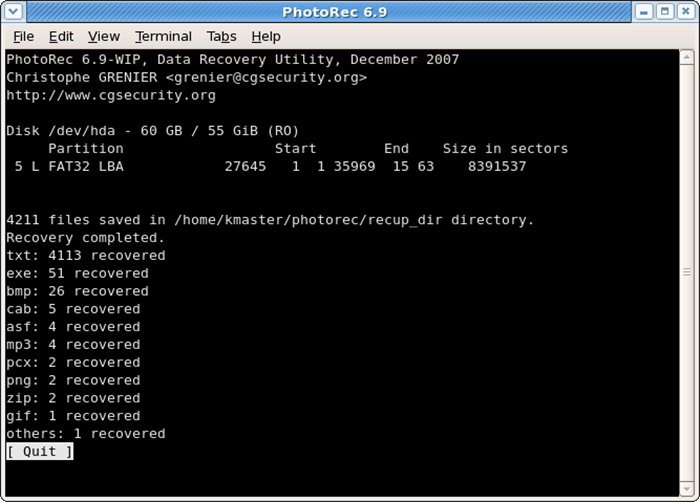
PhotoRec Features: What Can It Do?
Photos, videos, documents, and archives accidentally deleted on hard drives, CR-ROMs, and other storage media may all be salvaged with the help of PhotoRec, a free and open-source data recovery app. It uses a straightforward but effective textual interface to guide you through retrieving lost information.
The program is offered with a free copyleft license called the GNU General Public License. It implies that the software license protects users against legal repercussions should they execute, study, distribute, or alter the software. It is fantastic for someone like me who enjoys fiddling with programs.
Best PhotoRec Alternative for Windows and Mac
As you’ve seen, PhotoRec is not an easy-to-use tool. If you are going to recover lost files by yourself, you’d better choose an easy-to-use data recovery tool. Do Your Data Recovery is an easy-to-use data recovery tool. With this reliable PhotoRec alternative, you are able to securely, quickly and completely recover lost data from local hard drive or external storage device.
- Three steps to recover lost data: select hard drive, scan hard drive, recover lost files.
- Supports 2000+ file formats.
- Recover lost data from HDD, SSD, PC, Mac, USB flash drive, digital camera, memory card, etc.
- Recover deleted, formatted or inaccessible data.
Now, follow the steps below to recover lost files with PhotoRec alternative - Do Your Data Recovery.
Step 1. Download and install Do Your Data Recovery on your computer, then select the hard drive where you delete or lose your files.

Step 2. Click on Scan button. Do Your Data Recovery will deeply scan the hard drive and find all recoverable files.

Step 3. Once the scan is completed, you can preview all recoverable files. Then select the wanted files and save them.

Conclusion:
When important information is lost, you need a fast solution to get it back. One such solution is to use data recovery software. Recovering lost data is possible with the use of PhotoRec File Recovery. The textual interface and the inability to track recovered files by file name mean that this application may not be useful for those with little technical understanding or those just starting.