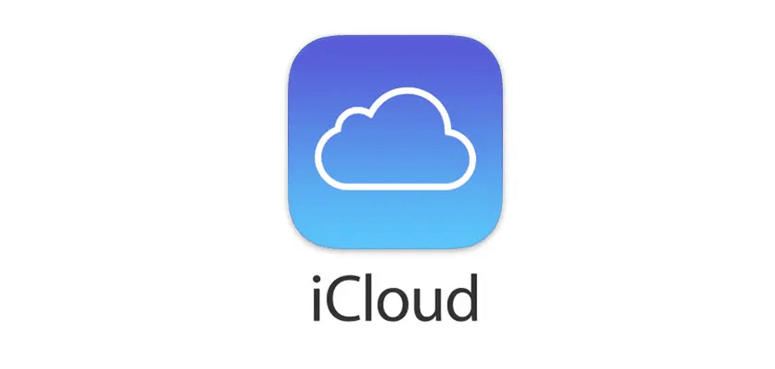How to set up iCloud on Mac?
Using iCloud to sync and back up important files from Mac or other devices.
Quick Navigation:
Google Drive is the world's most popular cloud storage service, with more than a billion registered users. In reality, a Google Drive account is established for you automatically when you register a personal Google account.
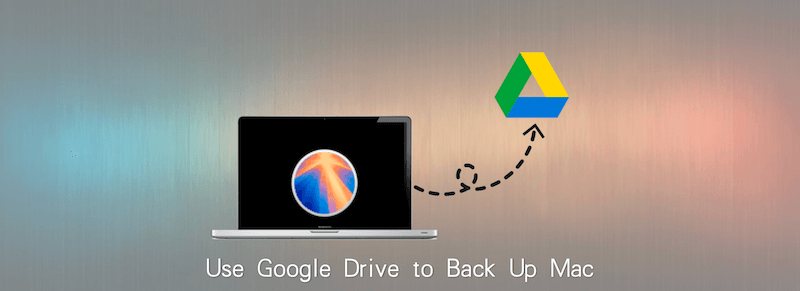
When it comes to cloud storage, it's likely that you already have an account and may make use of it by putting your backup on Google Drive. If you're new to cloud storage, Google Drive is a wonderful option since it's one of the most user-friendly. Using this guide, you will learn how to back up your data to Google Drive so that you do not need to be concerned about losing them.
For the desktop version of Google Drive, you must have an account with Google and have Google Drive set up. Then, take the following steps:
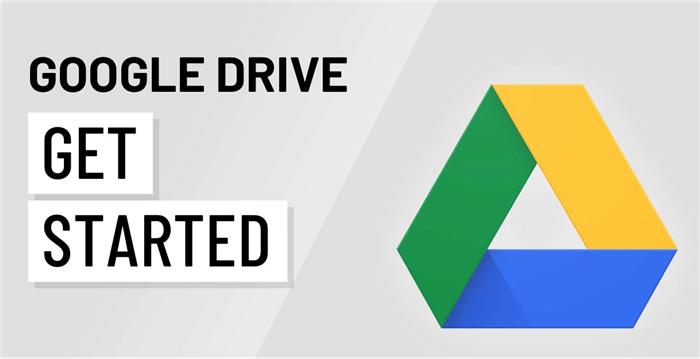
There are a few steps to do to get started with Google Drive for the first time. After there, it's a cinch to go to your Google Drive files.
Go to Applications and open Google Drive or Backup and Sync from Google.
Google Drive is an application that you got from the Internet; therefore, you'll get a message informing you about this fact when you click open.
Start by clicking Get Started in the Welcome to Backup and Sync box.
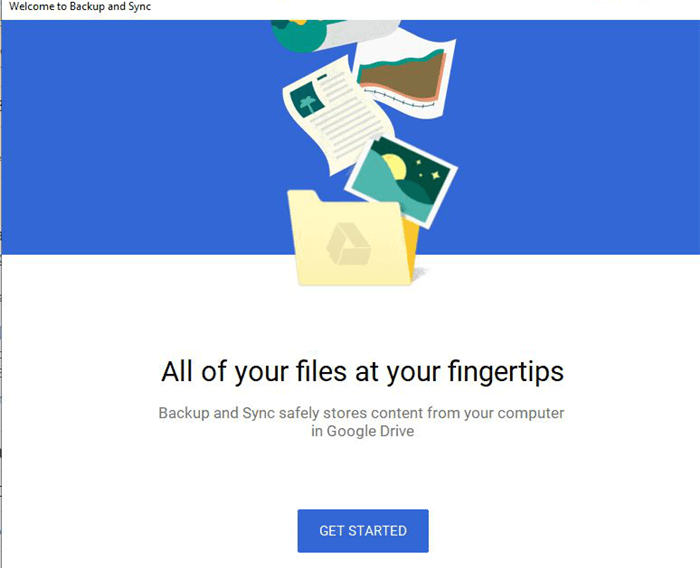
Sign in to your Google account. And input your email address and press the Next button. Create a Google account right now if you don't already have one.
Click Sign In once you've entered your password.
Pick GOT IT when prompted to select folders for Google Drive continuous backup.
Select the files you wish to sync and back up to Google Drive, then click Next to continue. Look at the other possibilities and choose the ones you want. You have complete control over these settings.
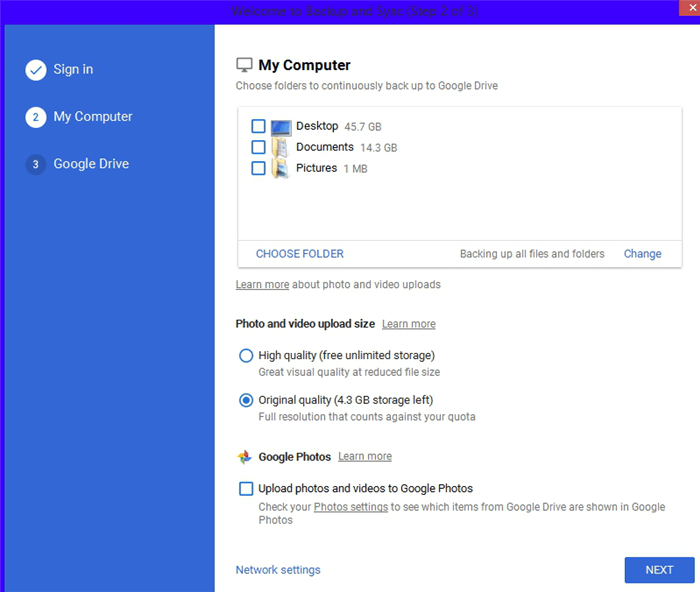
To sync your My Drive files with a folder on your computer, click Got It.
Click Start to add the Google Drive folder to your Mac's home folder.
A menu bar item and a Google Drive folder in your home directory are created after completing the installation.
Once you've set up Google Drive, you'll have unlimited access to the extra storage. The ideal usage, though, is linking your Google Drive to several devices so that you can view your files from any of them.
Adding files to Google Drive no longer requires opening a browser window and performing an upload. You may easily drag and drop files into your Mac's My Drive folder.
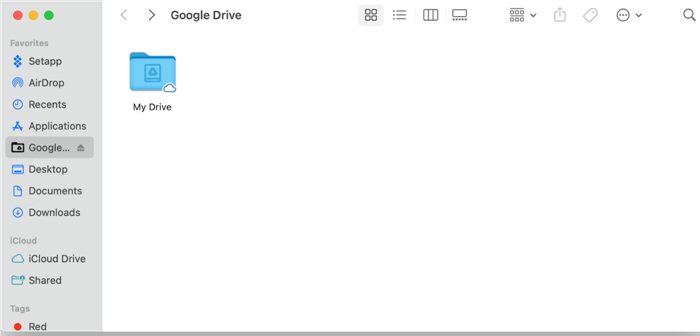
If you're using Google Drive's stream sync, you can make some of your files accessible offline directly in Finder's My Drive folder.
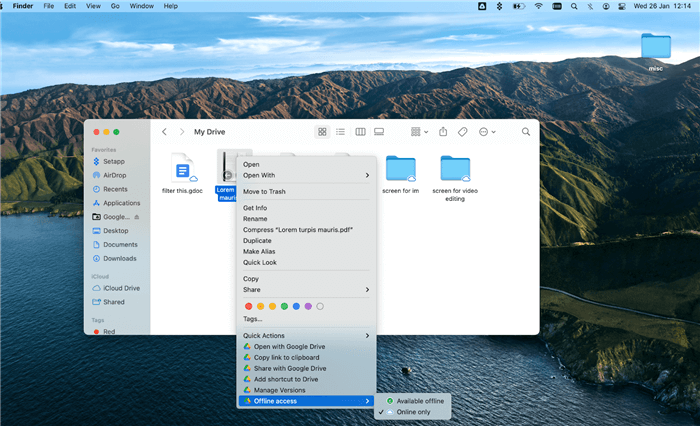
Using two fingers, double-click on the file you wish to alter the status of and choose either Available offline or Online only from the drop-down menu. To preserve disk space on your Mac, you may want to choose the "Online Only" option.
It's easy to tell which files and folders in your My Drive folder in Finder are accessible offline by each label.
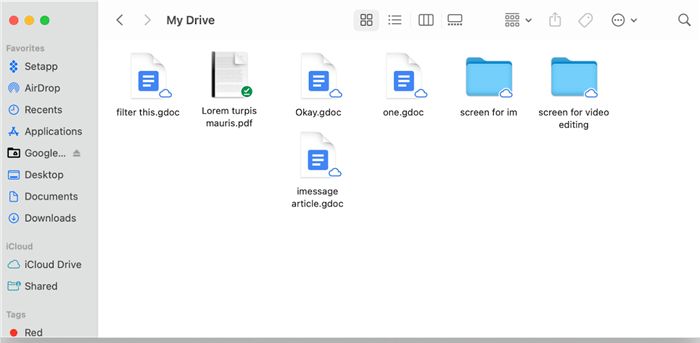
Other features include creating new folders, modifying file and folder sharing settings, and copying a link to a file/folder to the clipboard.
As a bonus, Google Drive's in-house versions of Word, Excel, and PowerPoint are available for real-time collaboration (Docs, Sheets, and Slides, respectively). In Google Docs, you can request others to work on a document with you by selecting Share in the upper right corner and entering their email addresses or names in the appropriate fields.
How to set up iCloud on Mac?
Using iCloud to sync and back up important files from Mac or other devices.
With the Google Drive, you can upload the local files to cloud server for safe. If you also want some additional and full backup solutions for Mac, we suggest you create a full clone for Mac. It can create a complete backup for everything on Mac.
If you want to clone Mac data to an external hard drive, just download DoYourClone for Mac. This software can help you securely clone Mac data to an external hard drive and create a bootable disk.
Using the disk copy tool DoYourClone for Mac, you can not only copy and back up the files, but also the system data and installed programs. What's more important, the cloned external drive will be bootable. It's a perfect solution if you want a full backup for Mac.
Download and install the software on your Mac, connect an empty external hard drive. Then launch the software and create a bootable backup for your Mac as following steps:
Step 1. After running DoYourClone for Mac, choose the mode Clone OS to create a complete backup for entire Mac drive.
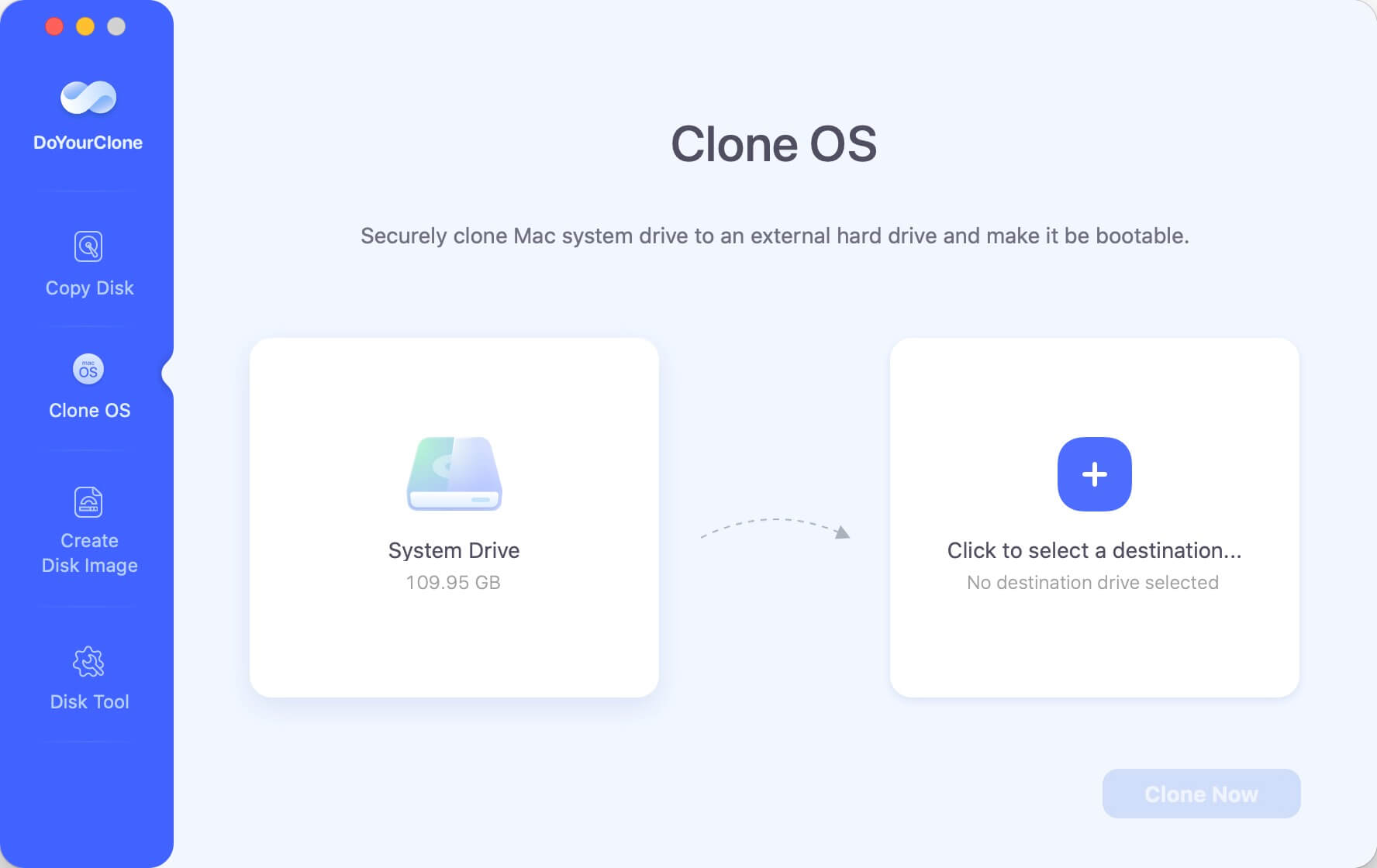
Step 2. In this mode, the Mac drive is selected as source automatically, you only need to select the external hard drive as destination.

Step 3. Click on Clone Now button, then software will start to clone everything from Mac to the external drive.
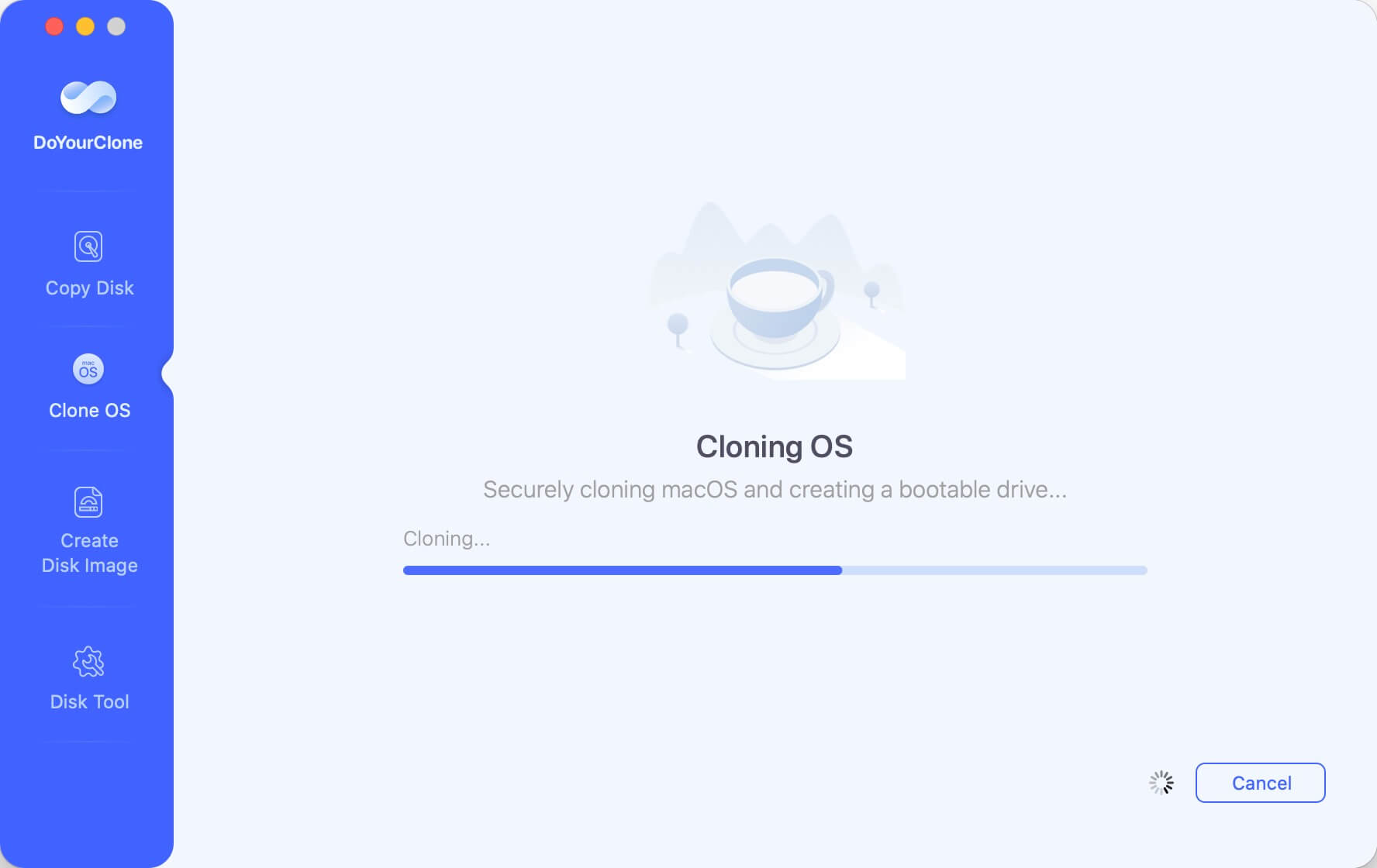
Step 4. After the disk cloning process is done, the macOS, installed applications and all personal files are copied to the external hard drive.
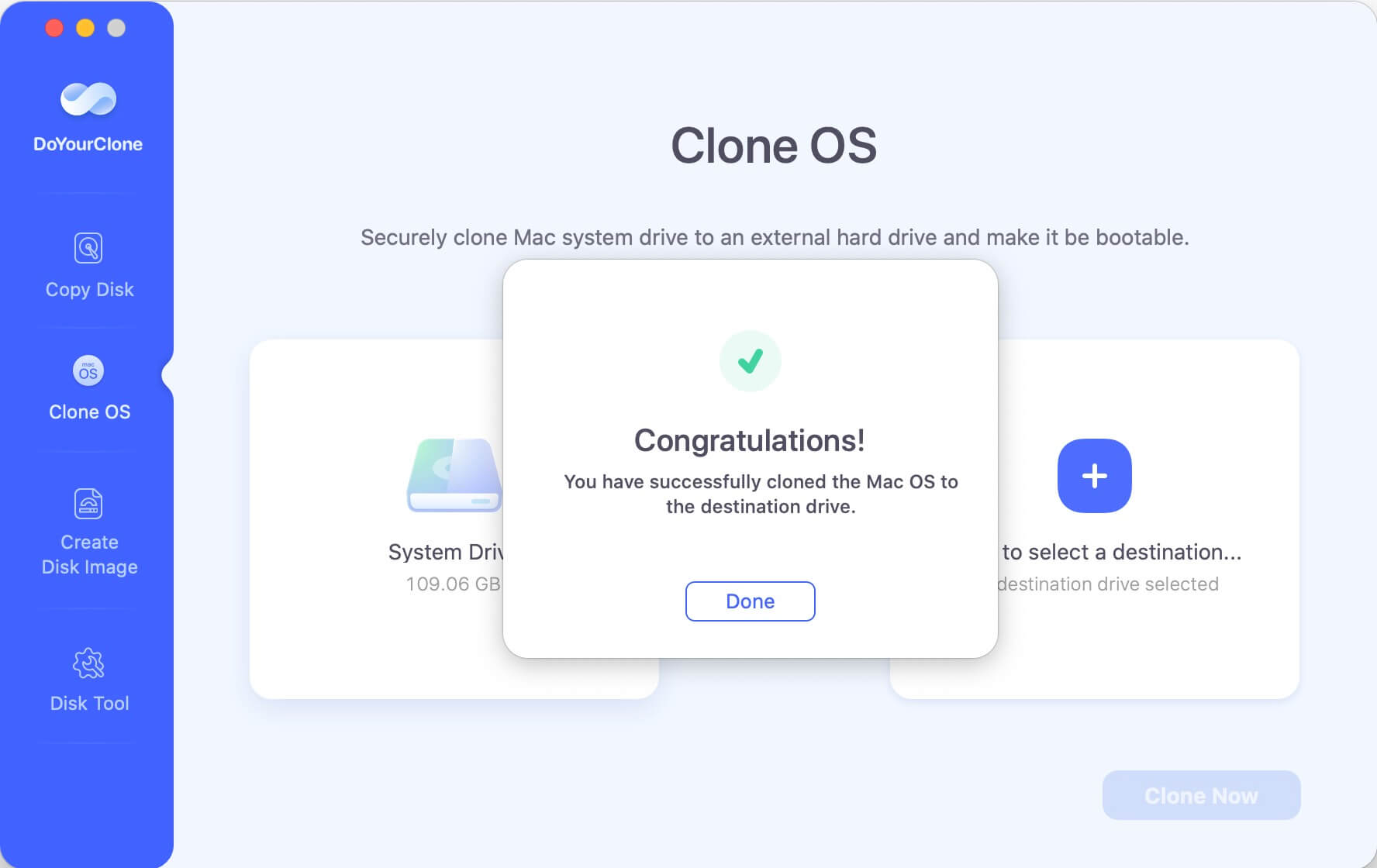
Once the clone backup is created successfully, you can use the drive to boot the computer or just keep the external hard drive safe in case you need to restore the files or macOS in the future.
macOS offers the built-in and free tool Disk Utility, which can also be used to clone Mac drive. You can do as follows to clone drive in Disk Utility:
Step 1. Connect an empty external hard drive to Mac. Open "Disk Utility" from "Applications", then "Utilities" folder.
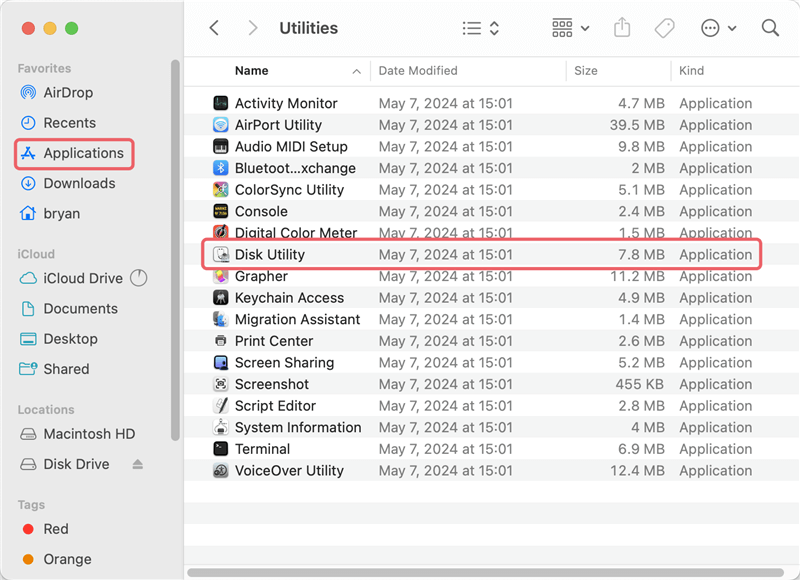
Step 2. In Disk Utility, find the external hard drive at the left side. Then click "Restore" button.

Step 3. Select the Mac drive from the drop-down list in "Restore from" field.
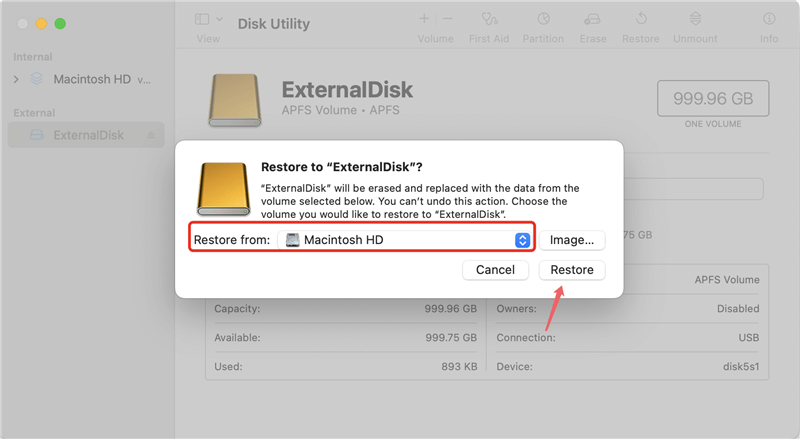
Step 4. Click "Restore" button to continue. The tool will copy the Mac drive to the external drive along with everything on the drive.
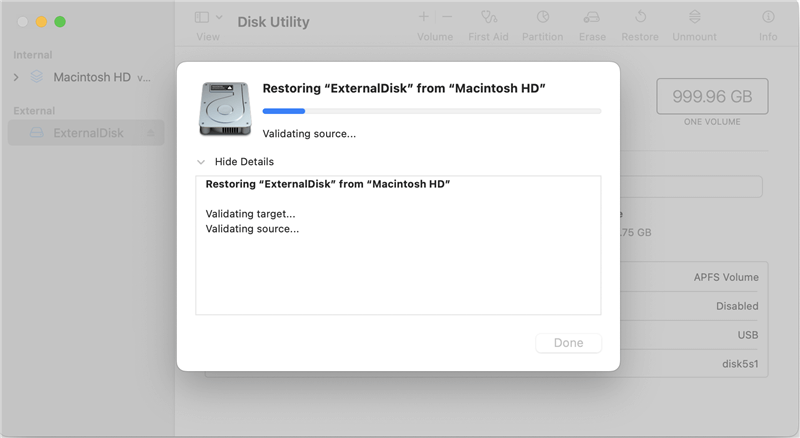
Additionally, macOS provides other methods to back up the data and system. For example, you can also use Time Machine to back up your Mac. This tool is also system built-in and free. By using Time Machine, it's able to create incremental backups and you can set up schedule to back up data regularly.
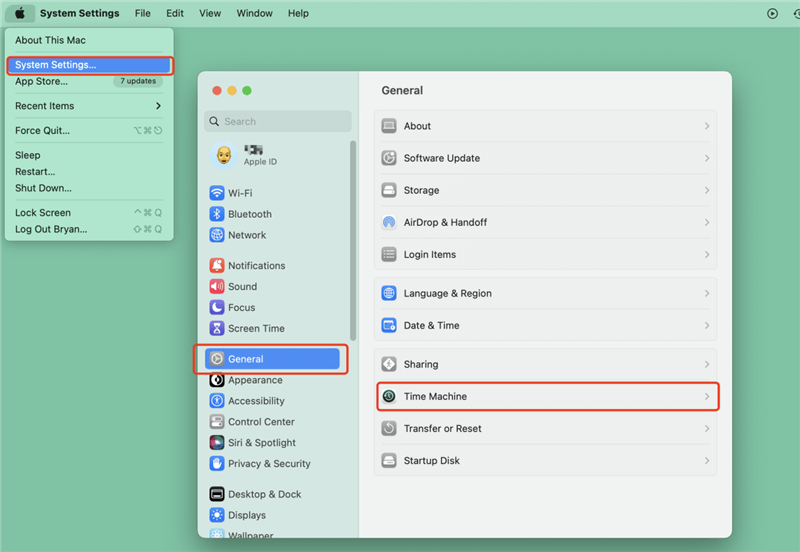
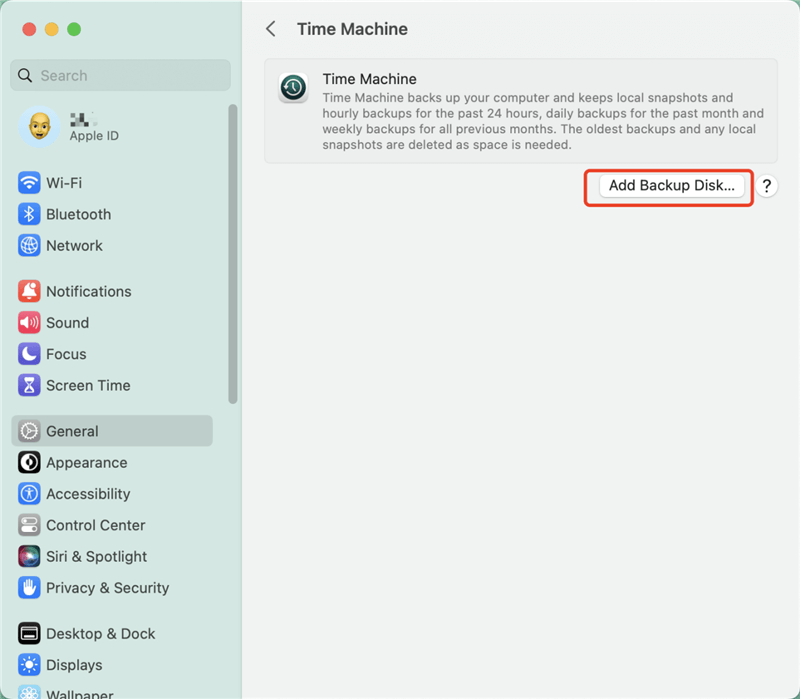
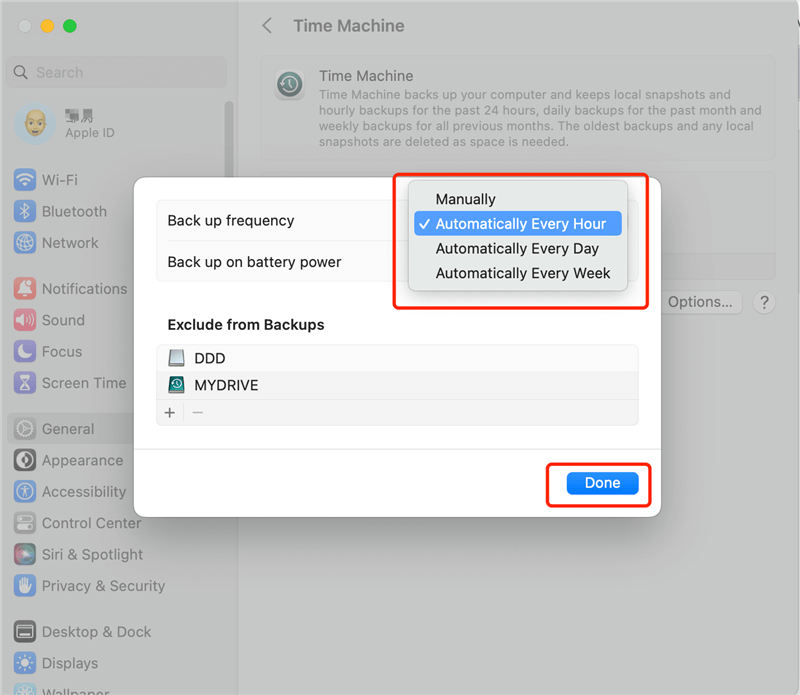
If you back up your Mac files to Google Drive, you won't have to be concerned about losing them again. Despite the ease of use of Google Drive, many users still choose to save their personal and professional data on several services.
It is possible to use other cloud storage services, such as iCloud or OneDrive from Microsoft or Dropbox from Apple. You may double your Mac's disk space by using other cloud-based storage options if you have internet access.
However, maintaining many cloud accounts may be a headache. Also, with the cloud service, you can only back up the files. If you want to create full and bootable backup for Mac, you can use the third-party disk cloning software DoYourClone for Mac to clone the Mac to an external drive.

DoYourClone for Mac
DoYourClone for Mac, one of the best Mac disk cloning software, can help you clone HDD, SSD, external storage device on Mac, upgrade HDD to SSD, create full disk image backup, etc. It also can clone everything from your Mac to an external HDD/SSD and create a full bootable clone backup. 100% safe and easy-to-use.