Is My SSD Getting Damaged?
Just check if the SSD is damaged or why the SSD gets damaged, try solutions to fix the damaged SSD.
Quick Navigation:

To replace a damaged SSD on your computer, you can purchase a new SSD and then move all data from the damaged SSD to the new SSD. You may think it is impossible to clone the damaged SSD to the new SSD, but it is not true. The SSD disk cloning software is able to clone the damaged SSD to a new SSD if the damaged SSD can be recognized by your computer.
Is My SSD Getting Damaged?
Just check if the SSD is damaged or why the SSD gets damaged, try solutions to fix the damaged SSD.
Ensure an OS is installed on the aging SSD, and repair any bad sectors. The computer will not boot without an operating system, and the cloned SSD may fail to operate if it inherits faulty sectors from the source disk.
Invest in a new SSD that fits your machine and has adequate space for your data. When using this method, it is not necessary to initialize the new SSD.
If you want to make sure that your data is protected, make a copy of the old disk. If there is a problem with the transfer, you can utilize this backup to get your computer back to how it was before.
You may detach USB storage devices, external displays, printers, and the like to guarantee that files are moved from the hard disk to the SSD correctly.
DoYourClone is an easy-to-use disk cloning program which supports to clone HDD, SSD, USB drive, RAID on both Windows OS and Mac OS. This software offers reliable solution to clone all data including files, settings and OS from the damaged SSD to a new SSD.
Step 1. Open DoYourClone on your computer.
Make sure the damaged SSD and the new SSD have been connected the computer. Then open DoYourClone on your computer (both Windows and Mac OS supported), choose Disk Clone mode.
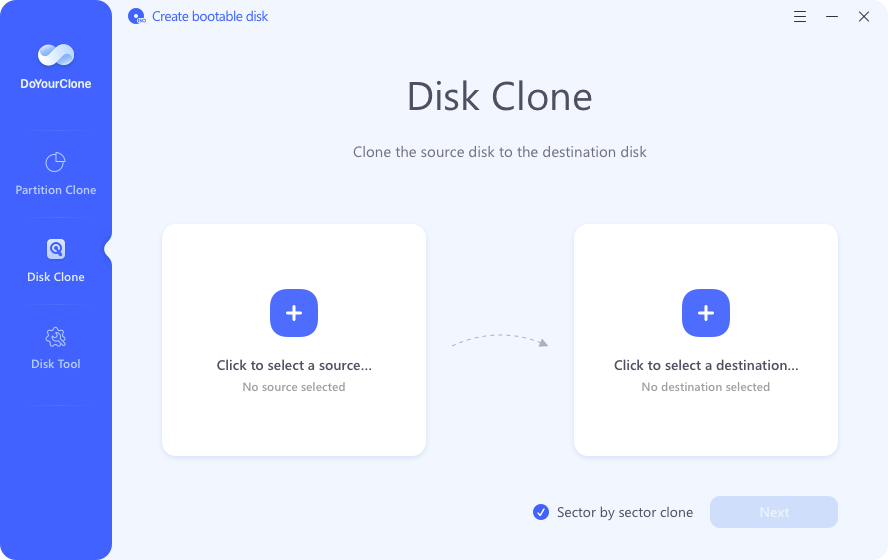
Step 2. Choose source disk and destination disk.
Select the damaged SSD as the source disk, then select the new SSD as the destination disk. Tick “Sector by sector clone” option and click Next.
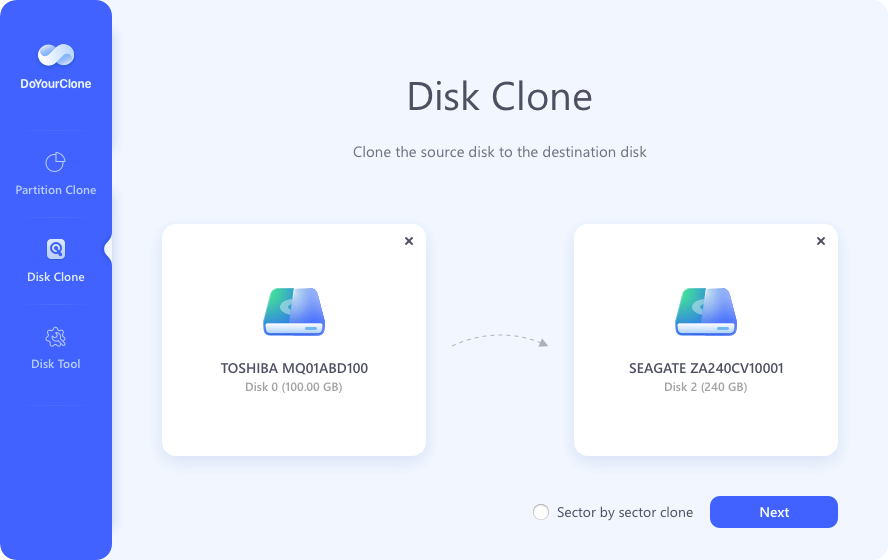
Step 3. Clone the damaged SSD to the new SSD.
Then you can preview the clone layout. Just select “Check the option is the destination is SSD.” Then click on Clone button to securely clone the damaged SSD to the new SSD.
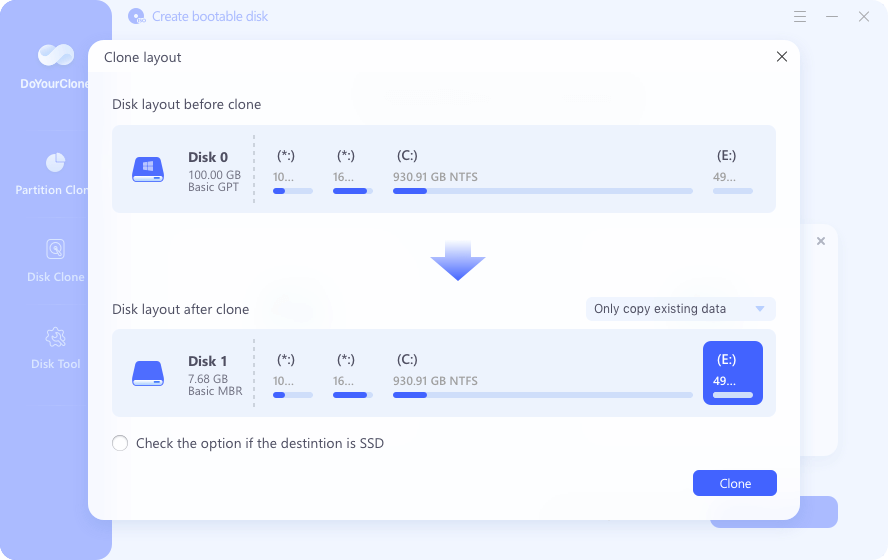
DoYourClone have two versions: Windows version and Mac version. It means you can clone damaged SSD to new SSD on both Windows PCs and Macs. After clone, you can check all data on the new SSD and then you can find a solution to fix the damaged SSD.
If the disk cloning software fails to clone the damaged SSD to the new SSD, you can try to scan the damaged SSD with data recovery software and then find all recoverable files, save the files to the new SSD.
Step 1. Download and install a data recovery program - such as Do Your Data Recovery.
Step 2. Connect both of the SSDs to your computer, then open Do Your Data Recovery. Select the damaged SSD to start data recovery.

Step 3. Click on Scan button. Do Your Data Recovery will deeply scan the damaged SSD and find all recoverable files.

Step 4. Select the wanted files, click Recover button. Select the new SSD as the destination disk, then save the files to the new SSD.

To clone a damaged SSD to a new SSD, you can try disk cloning program - such as DoYourClone. This tool is able to securely clone the damaged SSD to the new SSD and can move all files to the new SSD. If the operating system is installed on the damaged SSD, try disk clone mode to clone the damaged SSD to the new SSD, all data including operating system, files, settings, apps will be moved to the new SSD.
