The reliable Mac data recovery software to recover deleted or lost files.
Free TrialUsers have recently complained that the error code 100006 keeps appearing on their Macs. Well, that's certainly bad news, especially since many of them genuinely don't know how to prevent the error code from happening. We wrote this post to lessen user irritation. We'll explain why a Mac receives the error code 100006, what it refers to, and how to resolve it.
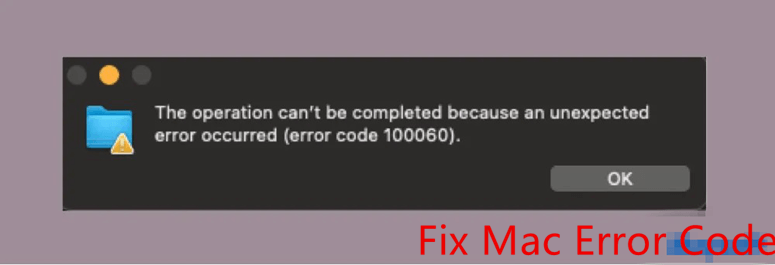
What is error code 100060 on Mac?
When transferring files from your Mac or another external storage device to an SD card, micro SD card, or NAS drive (Network-attached Storage) like Avid Nexis, external hard drive, etc., Mac error code 100060 may appear.
Additionally, it can occur while transferring files over WiFi between a Mac and a PC or when copying data between Finder and SMB network drives.
The Common Causes of the Mac Error Code 100006
Your Mac frequently does several tasks and operations simultaneously. This means we cannot link the error code specifically to a single issue or issue. However, based on reports and observations from Mac users who have encountered the error code, we can say that the most typical causes might be any of the following:
- Viruses or malware entities infect a Mac.
- The disk drive does not have enough space.
- The error code results from a file being improperly uninstalled or removed.
- The hard drive has amassed an excessive amount of Trash and pointless files.
How to fix error code 100060 on Mac?
If you encounter “The action can’t be completed because an unexpected error occurred (error code 100060),” try the solutions listed below. On Mac:
Fix 1: Clean Up Your Mac
Typically, the programs you install on your Mac require a specific file to function. Your Mac will become puzzled if it finds copies of these files. If this occurs, error codes like 100006 might be set off. To get rid of duplicate and pointless files, it is crucial to clean up your Mac.
On a Mac, you can certainly manually search for duplicate files. It is not advised, though, as it will take up much of your time. Scanning and cleaning your Mac is recommended instead of using a trustworthy cleaning program like a Mac repair app. It can find, recognize, and remove all the unwanted files on your Mac in just a few mouse clicks.
Fix 2: Update macOS
After switching to macOS Big Sur, several users began encountering error code 100060. Fortunately, several customers report that the problem has been resolved when upgrading to macOS 12.1. Check System Preferences > Software Update to see if any new updates are available for your Mac if you still see problem 100060 after updating macOS. Install the Update if there is one.
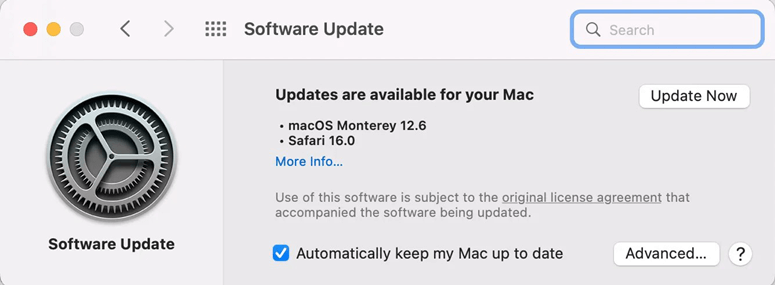
Fix 3: Manage Your Disk Usage
It is hard for your Mac to operate smoothly and effectively if you have insufficient disc space. It can occasionally also result in the appearance of error code 100006. If you need to clear up space on your hard drive, do so now. Don't let extra data and files occupy your storage space.
To begin, you may always physically scan your drive to determine which files are occupying space. Run a complex disc analysis tool to find out which folders use the most space on your Mac's hard drive. The space hogs can then be deleted to start making room for more valuable files.
You may want to move the files to another storage medium if you still require them. Just be careful not to remove any crucial system files.
Fix 4: Transfer a small file
Mac users who saw error number 100060 have discovered that moving a simple text file or a single photo first allows them to move the files they need to. Transfer a small file first if you haven't already if you've tried. If it doesn't work, you can compress the file to make it smaller or divide the large files into numerous smaller chunks before retrying the transfer.
Fix 5: Use an external USB adaptor
According to posts on forums for Apple products, file transfers to SD or micro SD cards linked via the built-in SD card port frequently result in Mac error number 100060. Utilizing a standard external USB-C adapter in this situation may probably get around the problem.
Fix 6: Disable Antivirus or security applications
When their blocking functions, such as Norton Firewall Vulnerability Blocking or Vulnerability Protection, are activated or when they become incompatible with the upgraded operating system, certain antivirus products, such as Norton antivirus or Norton Security, can obstruct file transfers on Macs.
Fix 7: Delete com.apple.finder.plist
The possibility exists that error code 100060 represents a problem with the Finder, which is typically resolved by wiping its preferences. To do this, follow the steps following to delete the preference file:
Launch Finder.
At the top, select Go > Go to Folder.
Press Enter after entering /Library/Preferences.
Move to Trash is an option when you right-click com. apple. Finder. List.
To resolve error 100060, delete the Finder list file.
Restart your Mac after emptying the Trash.
Fix 8:Use a Finder alternative
Using a different Mac file manager is another remedy for some people who are experiencing error code 100060. You can select one and test it out for free to see if it helps your issue.
Fix 9: Boot into Safe Mode
On a Mac, entering Safe Mode is a typical technique to resolve difficulties because it prevents startup loading of third-party apps, clears system caches, and checks & repairs the boot drive.
If the transfer fails with the message “The operation can’t be completed because an unexpected error occurred (error code 100060),” you can restart your Mac in Safe Mode and try again. Appears.
Fix 10: Reinstall macOS
Reinstalling macOS is the last resort before claiming a hardware problem if none of the other fixes work. It's possible to do without wiping the starting disc. You won't lose your data in this manner. However, it is still advised to use Time Machine to back up your Mac in case something goes wrong during reinstallation.
Wrapping Up
On Macs, error codes are unavoidable; it's true. When you least expect it, they appear. However, if you merely look after your Mac and utilize it properly, you can stop any issue from occurring. Manage your disc space by running routine scans, deleting redundant files, and so forth.
Hopefully, SD cards or external hard drives no longer display trouble code 100060.
DoYourData Products
DoYourData Super Eraser for Mac
Permanently shred files or wipe hard drive to prevent data recovery on Mac.
Free TrialClone HDD, SSD, Mac OS, external disk, USB drive, and more under Mac OS.
Free Trial