🎯 Summary: This article offers 2 methods to format Seagate external hard drive to NTFS on Mac. You can use DoYourData NTFS for Mac to format a drive to NTFS and enable write access for it on Mac. It's easy to use and highly suggested. Otherwise, you can use virtual machine to configure a Windows system on Mac to format the drive to NTFS.
Quick Navigation:
- What Is the File System NTFS?
- Why Use NTFS on Mac?
- Preparing Your Mac for NTFS Formatting
- 2 Methods to Format Seagate External Drive to NTFS on Mac
- Recover Data from Formatted Seagate External Hard Drive
- Conclusion
Setting up an external Seagate hard drive to NTFS on a Mac can be hard because macOS doesn't allow writing to NTFS drives by default. However, this job can be done with the right tools and steps. NTFS is useful because it works with Windows systems and can handle big files. This guide will help you get through the process.

We will talk about everything, from how file systems work to how to use third-party programs for Mac. Following this guide, you can ensure your Seagate drive is formatted properly to NTFS, letting your Mac read and write to it. Before you start, ensure you have a copy of any important data on another drive because formatting the drive will erase everything.
What Is the File System NTFS?
NTFS, "New Technology File System," is a private file system that Microsoft made. It is the file system that comes with Windows and has many benefits, such as:
- Large files and sections can be used.
- Compressing a file.
- Better security tools, such as the ability to encrypt files.
Why Use NTFS on Mac?
The usual file systems for macOS are HFS+ or APFS. However, you may want to use NTFS for external drive on your Mac for the following reasons:
- Compatibility with Windows: NTFS can ensure that your external drive can be read /written on Mac and Windows computers if you use them often.
- Support for large files: Another popular file system, FAT32, can't handle files and smaller parts than NTFS.
Preparing Your Mac for NTFS Formatting
🔹 Check Drive Compatibility
Ensure your Seagate portable hard drive works with your Mac before you format it. There shouldn't be any problems with most new Seagate drives.
🔹 Backup Data
When you format a drive, everything on it is erased. Before moving on, ensure you have a copy of any important data. You can back up your files on the external hard drive with Time Machine or any other way.
2 Methods to Format Seagate External Drive to NTFS on Mac
To format a Seagate portable hard drive to NTFS on Mac, there are some methods available. Here we will introduce to easy and reliable methods.
Method 1. Format Seagate external drive to NTFS with DoYourData NTFS for Mac
The first method we recommend is using the software DoYourData NTFS for Mac. The software can easily format the drive from another file system to NTFS on Mac.
What's more, the software offer another excellent feature - enabling NTFS drive writable on Mac. In other words, you can create new files, modify existing files, deleted files, move files on NTFS drive on Mac like it's natively supported.
DoYourData NTFS for Mac
- Format external drive to NTFS on Mac easily.
- Enable NTFS writable support on macOS.
- Easy to use with intuitive interface.
Here are the steps to format a Seagate external hard drive to NTFS on Mac with the software:
Step 1. Download and install the software on your Mac. Connect the Seagate external drive to the Mac and run the software from launchpad.
Step 2. Choose the Seagate external hard drive in the software and click the Format button.
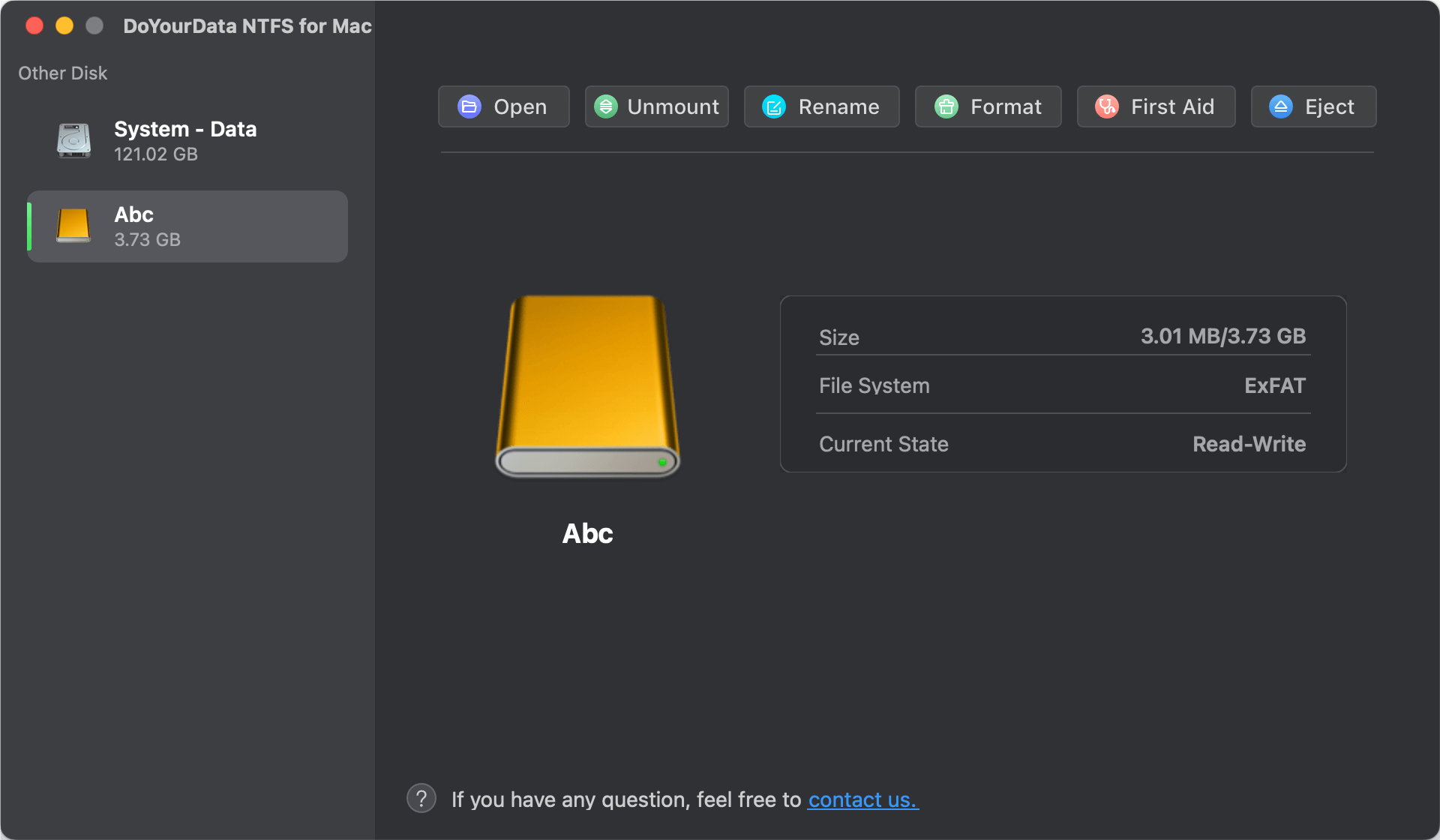
Step 3. In the popup window, ensure to select NTFS as the file system from the drop down list.
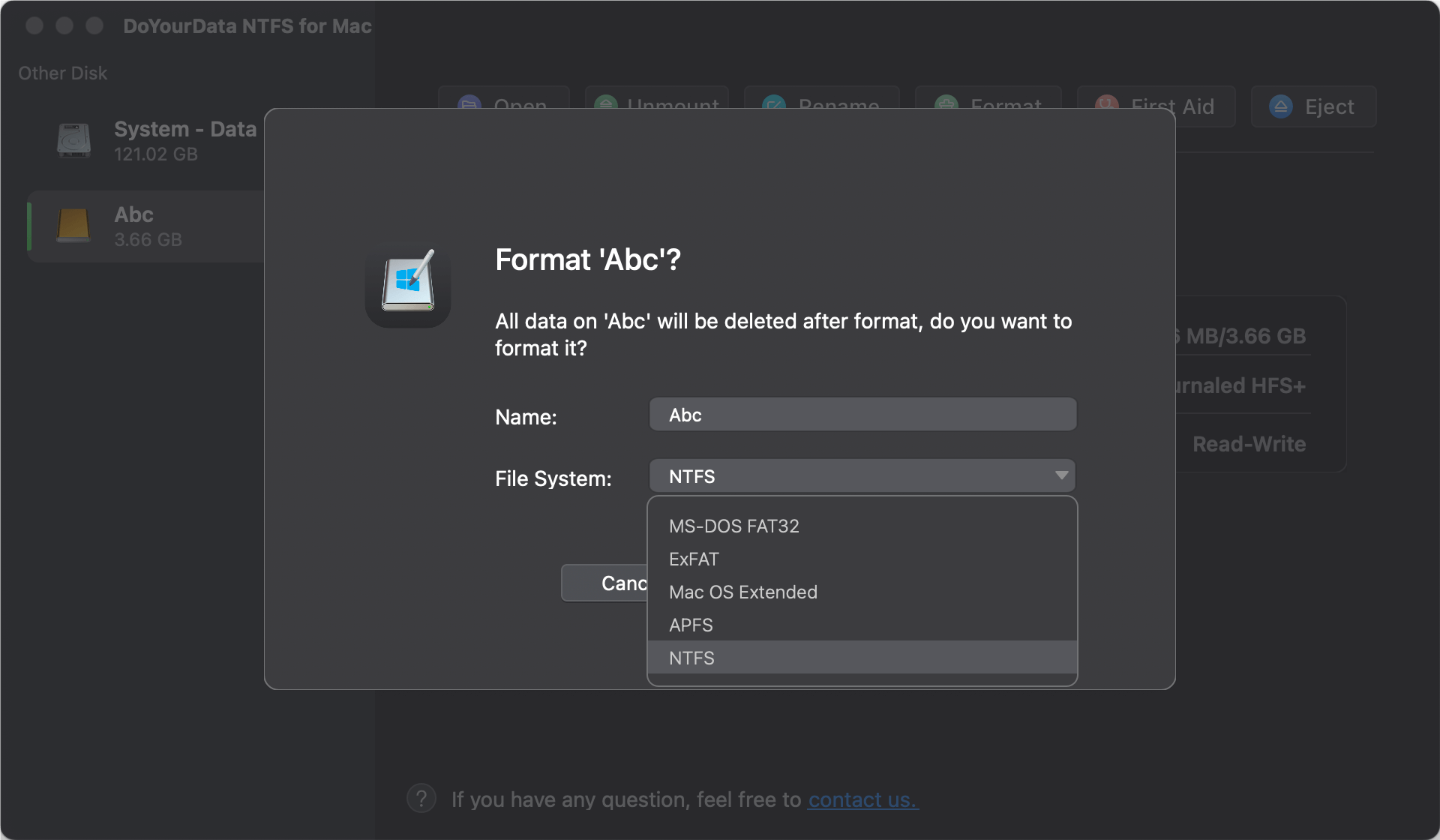
Step 4. Click Continue button and then the software will start to format the Seagate drive to NTFS.
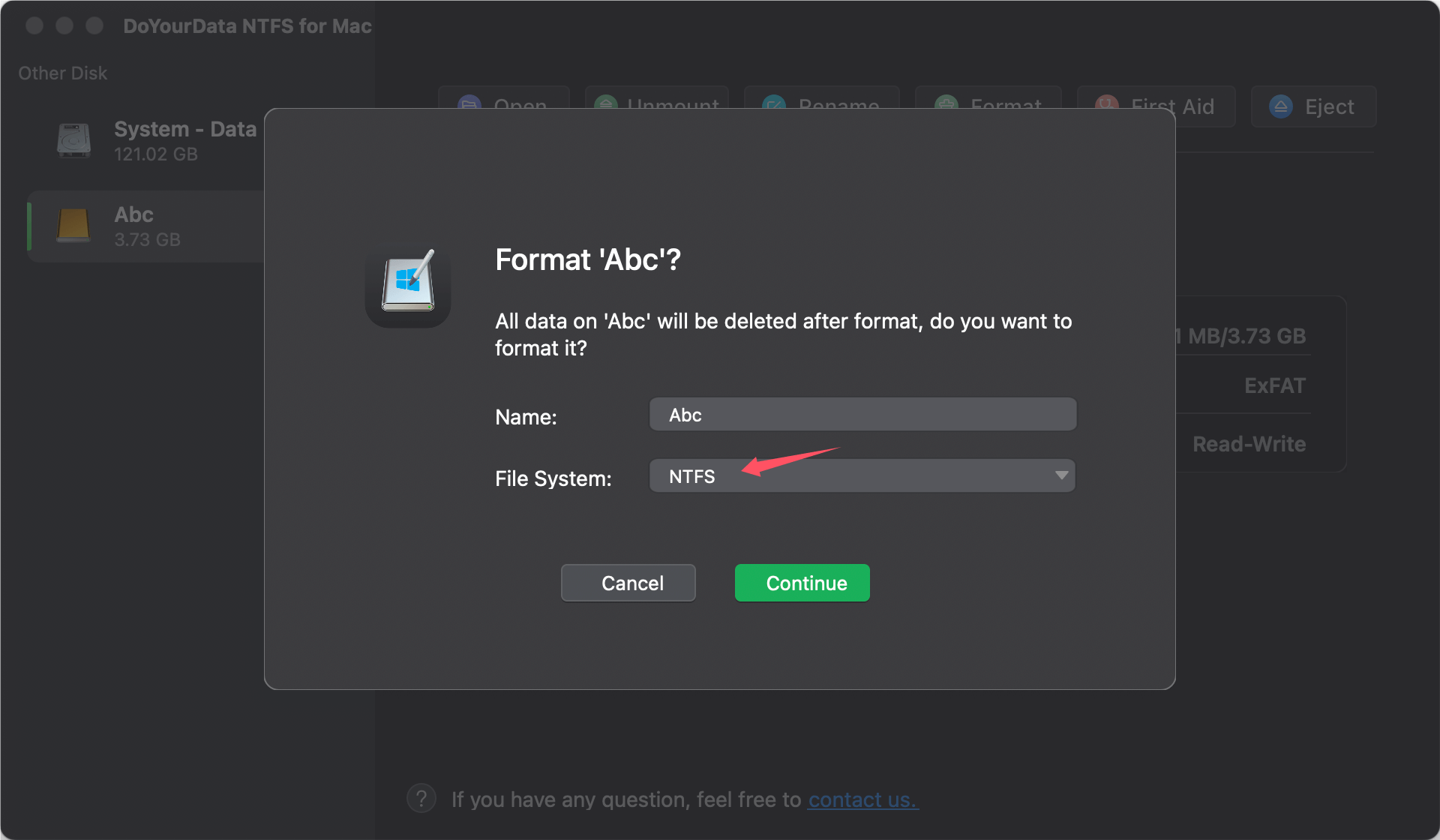
If you want to use the NTFS drive on Mac and have full writable access, the software can also help you as mentioned above. You can just click the formatted NTFS drive again and click the Enable Writable button at the right side. Then you can write data to the NTFS drive on Mac.

Method 2. Using Windows virtual machine to format Seagate drive to NTFS on Mac
There is another way to format drive to NTFS on Mac, using virtual machine and format the drive to NTFS in Windows environment. Compare to the first method, this method will take more time as you need to install the virtual machine software and create and set up a Windows system in the virtual machine.
Here are the steps to configure a virtual machine and format the Seagate external drive in the Windows system environment.
Step 1. Download and install the virtual machine software software, like Parallels, VirtualBox, or VMware Fusion, etc.
Step 2. Download and get the iso file for the Windows system. You can click here to download.
💡 Note: if you are using an Apple Silicon Mac, ensure to choose the iso file for Arm64 chip.
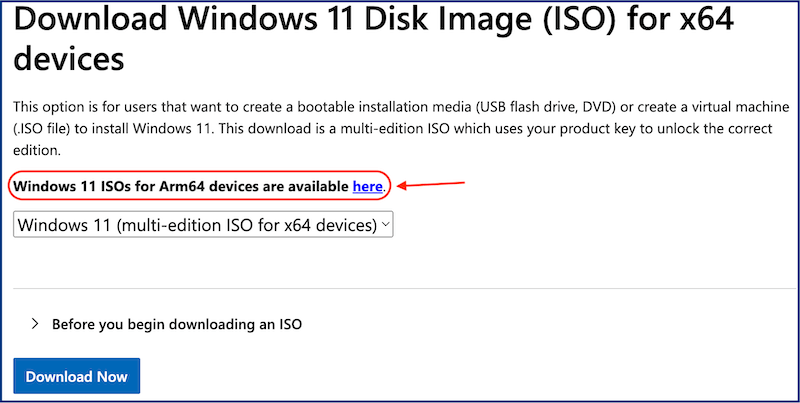
Step 3. Follow the wizard to create a new virtual machine for Windows, and then install the Windows system with the downloaded iso file.
Step 4. Once the virtual Windows system is configured, start it and connect the Seagate external drive to the virtual machine.

Step 5. Right click the start menu and choose Disk Management. Select your Seagate external hard drive in Disk Management, right click it and choose Format option.
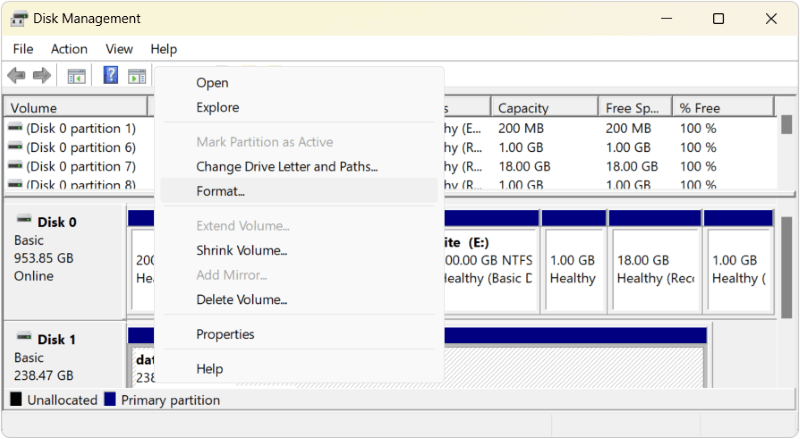
Step 6. Choose the NTFS from the file system list. Click Start button and the drive will be formatted as NTFS.
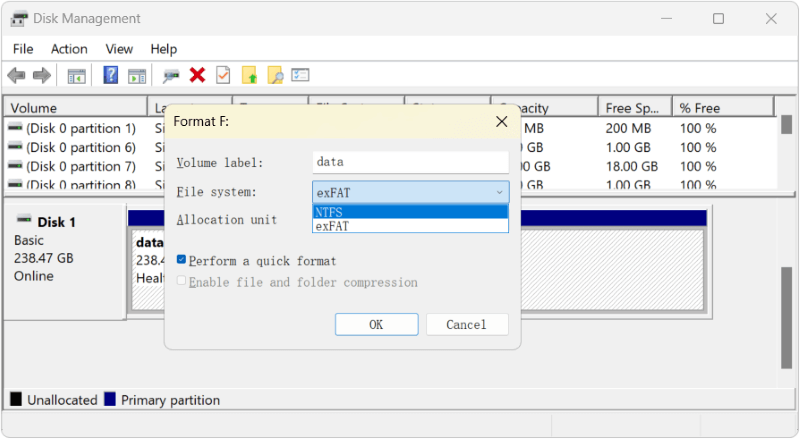
After it's done, you can use the drive on Windows machines. If you want to use the drive on Mac, it will only be readable. If you want to have the drive fully supported in both Windows and Mac, you can change the file system to exFAT, or using DoYourData NTFS for Mac to enable write access on Mac and keep the file system.
Recover Data from Formatted Seagate External Hard Drive
It would happen that a Seagate external hard drive is formatted wrongly. This would happen if there are multiple disks connected. This problem often happen to users. If you unfortunately formatted a wrong drive, there is still a chance to get back the lost data.
Do Your Data Recovery for Mac is one of the best ways to ensure you don't lose any data on your Seagate external hard drive before or after cleaning it.
Here are the steps to recover data from a formatted Seagate portable drive or other drives:
Step 1. Run Do Your Data Recovery for Mac after you've downloaded and installed it. Connect your Seagate portable hard drive to your Mac.
Step 2. Pick out the Seagate external drive from which you want to return the data from the drive list in the software.

Step 3. Click on the Scan button and the software will begin a full search for all the lost files and data immediately. You can stop this process if you see everything you want to return.

Step 4. Look at the files and you can preview them to verify if the files are recoverable. Double click a file to fully preview the content directly.

Step 5. Pick the ones you want to get back. Click on the Recover button. Select a place to keep your things from the formatted Seagate portable disk.
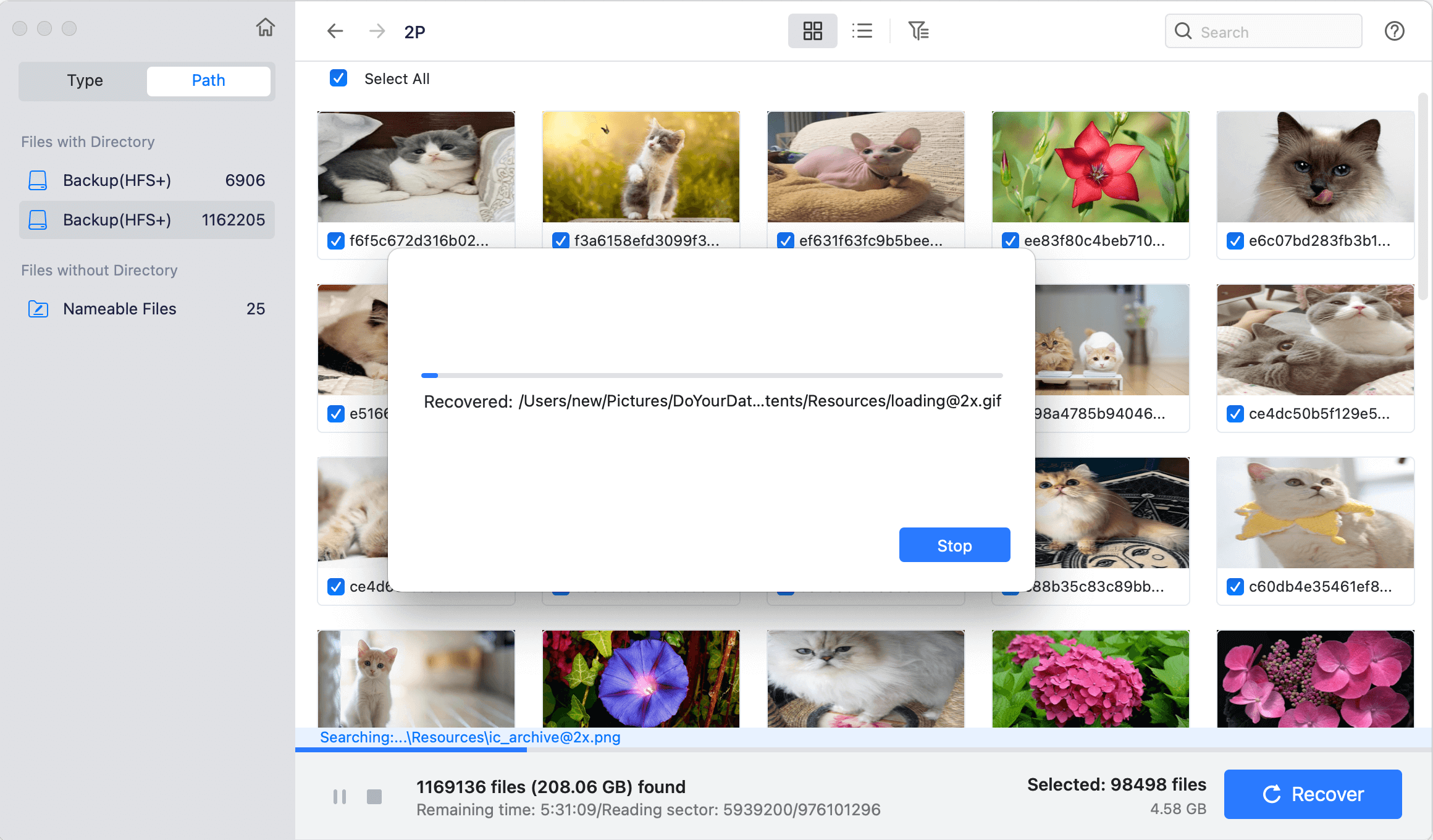
💡 Tips: If you want to ensure a success recovery from the formatted Seagate external hard drive, ensure to stop writing any data to the drive after formatting it. Also, recover to another drive to avoid data damage.
Conclusion
If you follow the right steps, formatting a Seagate portable hard drive to NTFS on a Mac can be easy. This guide has shown you a complete way to do this, whether you want to make it work with Windows computers or work with large files. Formatting will delete any files that are already on the drive. Ensure your drive is suitable first, then back up any important data.
Changing your Seagate drive to NTFS is possible if you carefully follow the steps and using DoYourData NTFS for Mac. Then, you can use the features of the NTFS file system on your Mac since you can read and write the file.
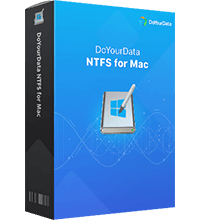
DoYourData NTFS for Mac
DoYourData NTFS for Mac is a safe, powerful and easy-to-use NTFS for Mac tool. It allows macOS to read & write files on NTFS drives without any limitation. It is also a comprehensive disk management tool for Mac to mount/unmount disk, format disk, repair disk, read-write disk...on Mac.