Recover deleted, formatted or corrupted data from hard drive or external device.
Free TrialYou might believe that a USB drive is one of the most basic computer devices, something that can be plugged in and information transferred to or from it. However, as simple as it may appear, USB drives are not always easy to use.
Have you ever had a situation where your pen drive suddenly stopped working? This is a pretty prevalent issue all around the world, and most of us realize it's time to purchase a new USB Flash disk and throw this one away. This is the widespread consensus because a USB disk is inexpensive and available almost anywhere. However, at least half of all discarded USB drives can be restored to a working state, depending on their typical situation.
So, in this article, we will show you the reason why your USB does not work as well as how to format a dead USB flash drive on Windows 11.
Step-by-Step Instructions for Repairing Your USB Pen Drive
Let's move on to the primary troubleshooting procedures to fix the USB Disk that's been giving you problems.
Method 1: Using a Disk Management Program
Microsoft's Disk Management Tool is free in-built software that is included with all Windows operating systems. It supports the detection of storage devices and disks attached to your computer, as well as providing information such as free space, total capacity, file system, status, and more. The Disk Management Tool's resolution is determined by how the USB disk is identified. To start Disk Management Tool, follow these steps:
Step 1: To open the RUN box, press Windows + R on your keyboard and type diskmgmt.msc into the text box, then press Enter.
Step 2: A new window will pop up with information about your hard drive. Connect your USB drive and wait for any modifications to appear on the tool's screen.
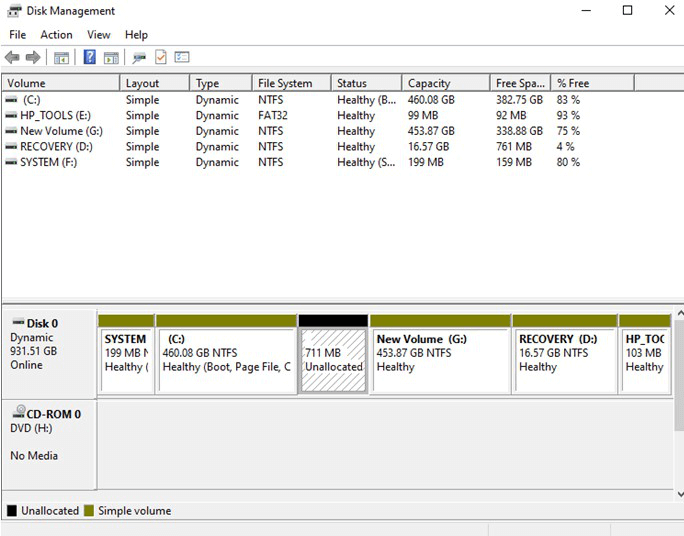
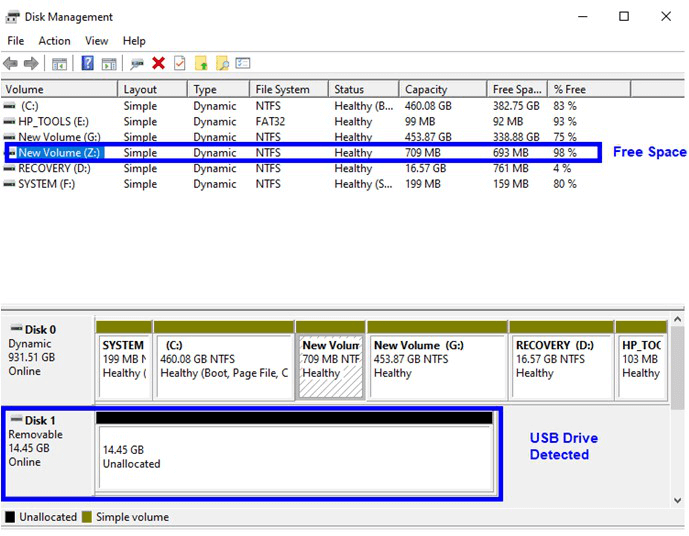
Step 3: To see the status of your USB Drive, take a right-click on the unallocated area and select Properties.
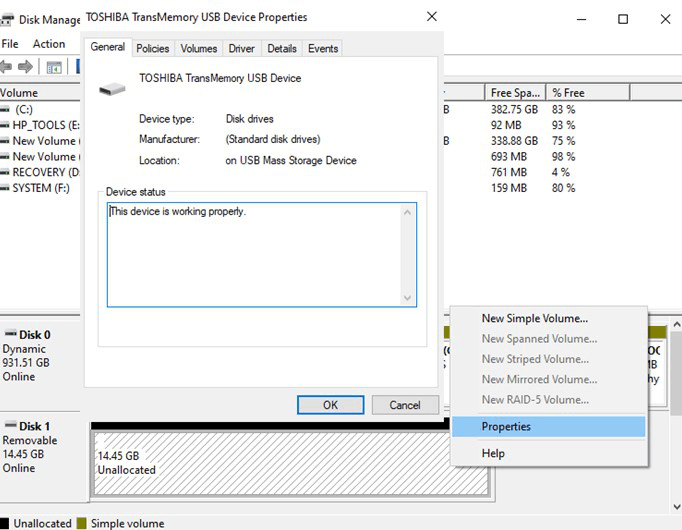
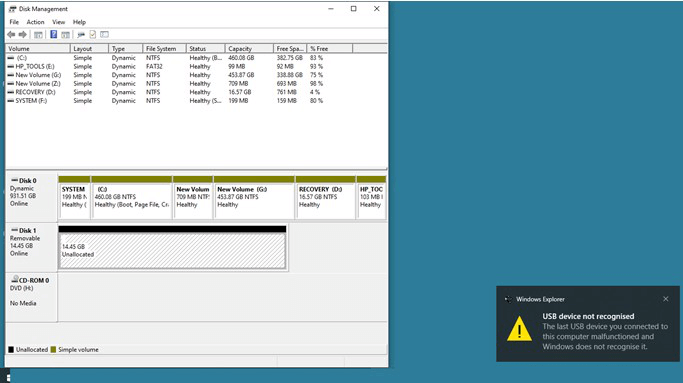
Step 4: After that, right-click on the Unallocated USB Disk and select New Simple Volume from the context menu bar in order to open the Wizard window.
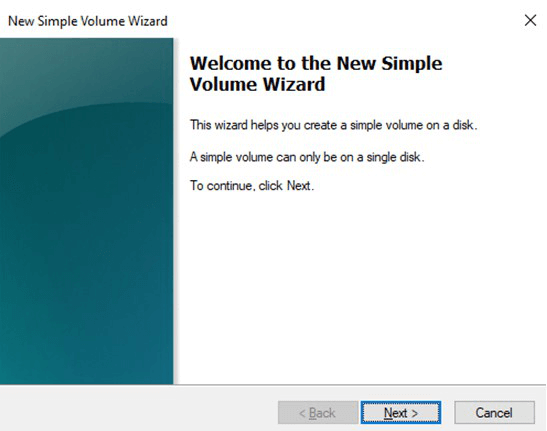
Step 5: When allocating the USB Drive, you will need to specify the volume size, assign the drive letter, and format the partition.
Step 6: Even though the drive has been assigned, it may not be used right away since it needs to be formatted.
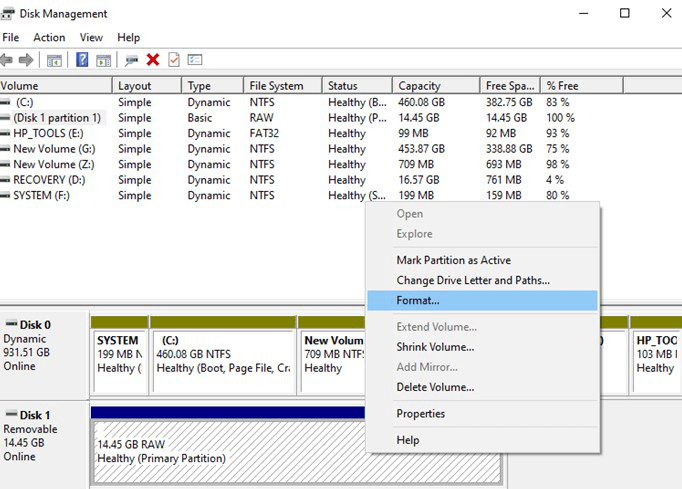
Step 7: Select Format from the context menu of the USB Disk by right-clicking on it. Select the Volume Label, File System, and Allocation Unit Size, then click OK.
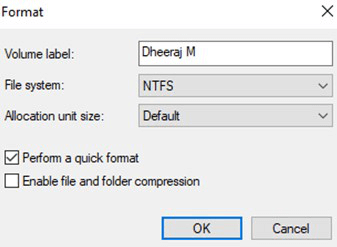
Method 2: Update Windows operating system
Next step in fixing USB disks not showing data is to update your Windows operating system. Microsoft releases system and security updates on a regular basis to guarantee that your computer functions smoothly and without problems. To upgrade your Windows, follow these steps:
Step 1: To access the Settings Window, press Windows + I and select Update & Security.

Step 2: Select Check For Updates and wait until the procedure is finished and your PC is fully updated.
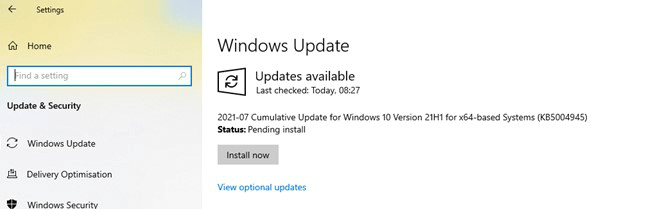
Step 3: When the final update is complete, restart your computer and check to see whether your USB disk properly works or not.
Method 3: Old Driver version
Before we go any further, we will need to examine the system's current drivers. We can choose Device Manager, which is a built-in tool for managing drivers in Windows OS. Here are the procedures you must take.
Step 1: To enter the Run box, press Windows + R and type devmgmt.msc, then press Enter.
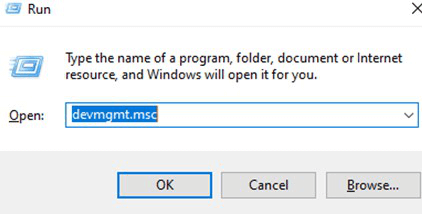
Step 2: In the next box, open Disk Drives to see all of the drives connected to your computer.
Step 3: Right-click on the USB drive and select Update driver, then follow the onscreen steps to install the Microsoft server driver updates.
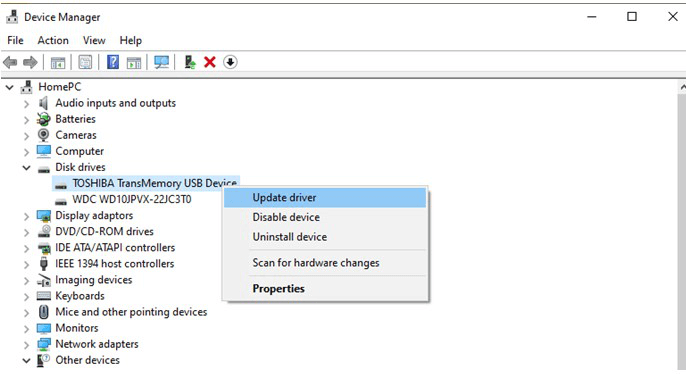
Step 4: If the driver gets to be an updated version, go to the top of the window's Action tab and select Scan for Hardware Changes.
Step 5: If this doesn't work, go to the Universal Serial Bus Controllers section at the bottom and look for the USB Mass Storage Device. Right-click it and choose Uninstall.
Step 6: When you restart your computer, the USB drivers will be installed immediately.
Final Thought
Above are the instructions on how to format a dead USB flash drive on Windows 11. Use and take advantage of your devices in the smartest way. Good luck!
If you want to recover lost data from a dead USB flash drive on Windows 11, check this guide: how to recover lost data from dead USB flash drive >>
If you want to fix logical errors on dead USB flash drive and permanently erase data from it, check this guide: USB flash drive data erasure on Windows 11 >>