Quick Navigation:
- What is Mac Recovery Mode?
- Available Utilities in macOS Recovery Mode
- Possible Problems and Solutions for Recovery
- FAQs About macOS Recovery Mode on M3-chips Based Macs
- Conclusion
The Apple Silicon M3-chip Mac, which embraces technological marvels, is the computing industry's zenith of innovation. However, glitches do occur in even the most sophisticated systems. To bring peace to your digital world and save you from technical problems, launch macOS Recovery Mode, the hidden superhero within your Mac's armory.
Whether you're a computer whiz or just starting, this mode is like having a personal troubleshooter for your Mac. When things get difficult, your Mac puts on this heroic cape. Whether you're having trouble starting up your Mac or accidentally deleting important files, this article will show you how to use Recovery Mode on your Apple Silicon M3-chip Mac most effectively. Buckle up because we will explore the complexities of macOS Recovery Mode and show you how to rescue your Mac like a pro!
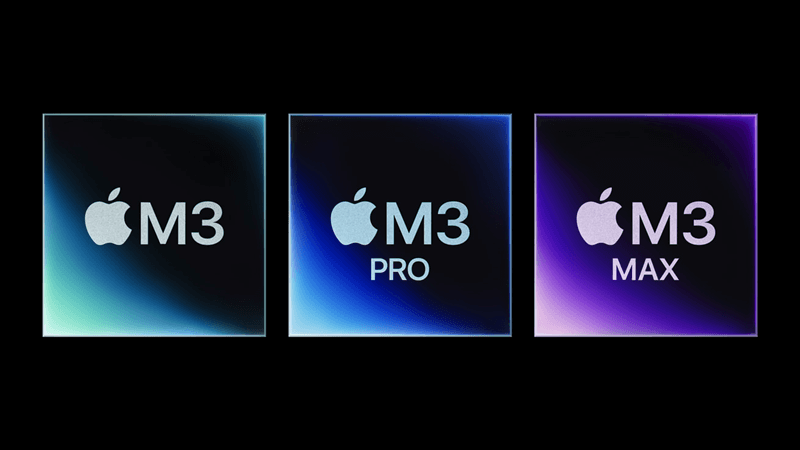
What is Mac Recovery Mode?
You may access useful tools and applications for fixing, debugging, and maintaining your Mac through the built-in Mac Recovery Mode on macOS. It's a dedicated partition on your Mac's startup disc that lets you carry out a variety of operations even if your operating system has problems or doesn't boot properly.
How to Boot Mac into macOS Recovery Mode on M3 Mac:
How you enter Recovery Mode on an Intel and Apple Silicon Mac may differ. To enter Recovery Mode on Intel-based Macs, use a combination of keys at startup, such as Command (⌘) + R or others. To enter Recovery Mode on most Macs made by Apple Silicon (including M3 chip Macs), you usually press the Power button. Just follow the steps below:
Step 1. Go to Apple menu, choose Shut Down.
Step 2. When your Mac shut down completely, press and hold the Power button until you see Loading startup options... then your Mac will enter into macOS Recovery mode.
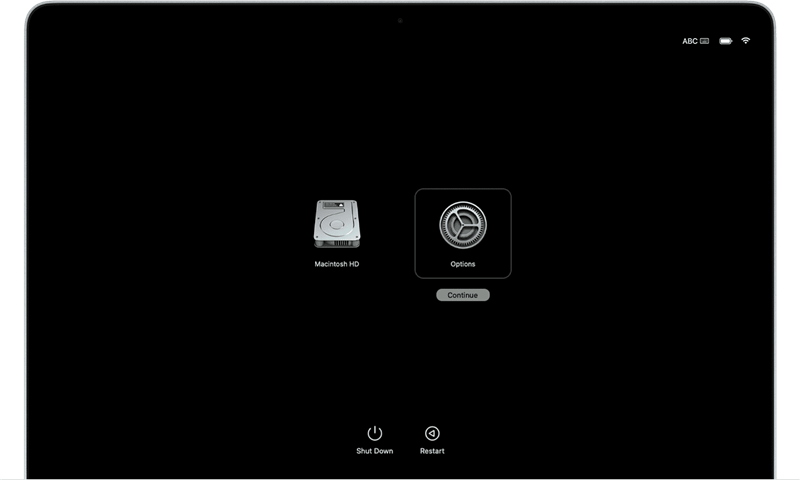
When to Use macOS Recovery Mode:
If you experience problems with your M3 MacBook Pro/Air/iMac/Mac mini, etc, such as startup disk troubles, software conflicts, or data loss, or if you wish to do normal maintenance chores like disk repair or reinstallation of the operating system, Mac Recovery Mode will come in handy.
Available Utilities in macOS Recovery Mode
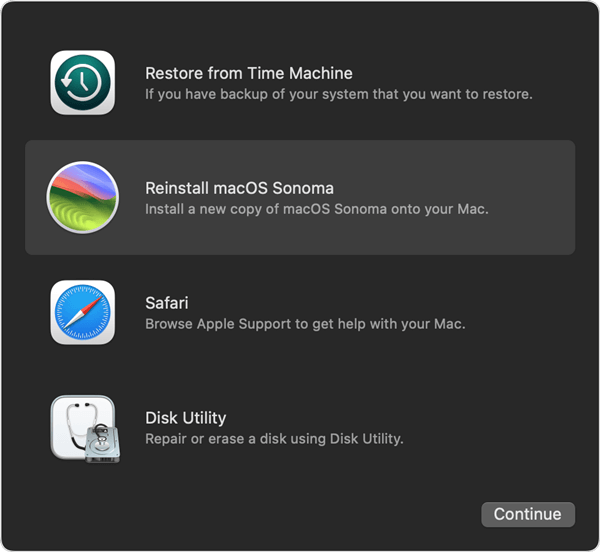
1. Disk Utility:
Within Recovery Mode, users can access Disk Utility, a crucial tool for managing drives, partitions, and volumes on Macs. Mounting and unmounting volumes, creating and deleting partitions, fixing disk issues, and formatting drives are all made easier with its help.
2. Reinstall macOS:
This function allows customers to restore their Macs' operating systems without losing their data. It helps fix system problems or start over while keeping important data.
3. Restore From Time Machine Backup:
macOS Recovery Mode simplifies restoring the system from Time Machine backups for those who back up their Macs consistently. This dependable procedure makes restoring to a stable prior state or retrieving lost data easy.
4. Terminal:
Advanced users can access command-line utilities and functions through the terminal within Recovery Mode. That is how to fix complicated problems or make changes to the system that aren't visible through graphical interfaces.
Possible Problems and Solutions for Recovery:
1. Startup Disk Issues:
Disk Utility in Recovery Mode can identify and fix problems with the starting disk if your Mac boots into a problem or shows symbols like a question mark folder or prohibitive sign.
2. Reinstalling macOS:
A reinstallation of macOS may be necessary if there are ongoing software problems or the operating system is corrupted. By using Recovery Mode, you may streamline this process and install the software without contaminating any important files.
3. Restoring Data:
Users can rescue vital data using Recovery Mode and Time Machine backups in the event of unintentional file deletion or a deleted partition.
4. Network Recovery:
Apple provides Network Recovery as an alternative to local recovery utilities in cases where they are inadequate or unavailable. If the local recovery partition is inaccessible or corrupted, this capability allows users to download the required recovery tools directly from Apple's servers.
FAQs About macOS Recovery Mode on M3-chips Based Macs
1. How to enter into macOS Recovery mode on a M3 Mac?
To begin, make sure your Apple Silicon Mac is fully off. After that, you must click and hold the Power button while the startup menu appears. Select "Options" to access Recovery Mode from that menu.
Remember that your Mac may need some time to launch into Recovery Mode. You may find all the tools you need to fix, restore, and manage your Mac there.
2. How to wipe startup disk of a M3 chip Mac in macOS Recovery mode?
- Restart the Mac, press and hold Power button until you see Loading startup options...
- Select Options and click Continue.
- Choose a user, click Next, enter your password.
- Select Disk Utility.
- Select the startup disk and click Erase.
- Follow the wizard to wipe the startup and reinstall macOS.
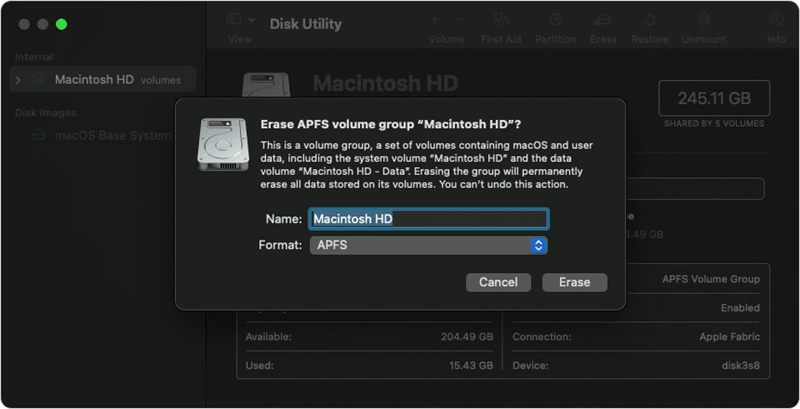
3. Can I change startup disk on macOS Recovery mode on a M3 Mac?
Yes, first of all, create a bootable clone for your M3 Mac with an external hard drive. Then just connect the external drive to your Mac. Boot the Mac into macOS Recovery mode, then select the external drive as the startup disk, restart the Mac.
Conclusion:
macOS Recovery Mode is there to help in a system crash or data loss emergency. By equipping your Mac with tools to repair, restore, and secure it, this mode guarantees that your device will remain resilient.
The macOS Recovery Mode is more than a safety net. Know its capabilities, make backup plans, and be fearless of glitches! Take use of its features, use it with assurance, and your Mac with an M3 chip will flourish. May your Apple Silicon-powered Mac always be rock solid, courtesy of the wonders of macOS Recovery Mode - here's to easy sailing and empowered troubleshooting.
Hot Articles
- Best Free Data Recovery Software Review
- Best Data Erasure Software Review
- Best Disk Cloning Software Review
- Fix External Hard Drive Not Showing Up on Mac
- Fix RAW External Hard Drive
- Reset A M1 Mac to Factory Settings
- How to Back Up Mac Data
- Uninstall Apps on Mac
- Install Windows-style Start Menu on Mac
- Fix iMac Black Screen and Fix iMac Boot Issue