Quick Navigation:
- How to Wipe Hard Drive from BIOS?
- How to Recover Data from Erased Hard Drive?
- Permanently Erase Data on Windows
- Conclusion
- FAQs about Erase Hard Drive from BIOS
Disk formatting is a tedious process that nobody enjoys. Sometimes, that's the only way to get the job done. Because there are so many options, formatting is not a simple task. If you're having trouble booting into Windows, you can try formatting the disk using the device manager.
In these circumstances, erasing hard drive from BIOS is your only option. The Basic Input/Output System is a crucial aspect of your computer; it is the software stored in the computer's programmable read-only memory chip that the microprocessor can access.
When you power up your computer, the BIOS checks to ensure all its peripherals are installed and functioning properly. It also begins the process of copying the operating system from the hard disk into the RAM of your machine. It's important to note that the BIOS can only identify and boot from the hard disk.

It's also important to remember that formatting the disk will wipe out all of its information, including the operating system. Data loss may be avoided by creating a backup copy of your files before starting from a bootable disk. That being said, let's examine the BIOS hard drive formatting options.
How to Wipe Hard Drive from BIOS?
How to Access BIOS?
To erase a hard drive from BIOS, you first need to access the BIOS menu. Here are the steps:
1. Restart your computer: Begin by restarting your computer.
2. Enter BIOS: During the boot process, press the designated key to enter the BIOS setup. This key varies by manufacturer but is usually F2, Delete, F10, or Esc. Check your motherboard's manual, online guide, forum, or startup screen for the correct key.
BIOS keys for some popular manufacturers:
- Lenovo: F1, F2, or Fn+F2
- Dell: F2 or F12
- HP: Esc or F10
- Acer: F2 or Del
- ASUS: F2 or Del
- MSI: Del for motherboards and PCs
- Microsoft Surface: Press and hold the volume-up button
- Samsung, Toshiba: F2
Steps to Wipe Hard Drive in BIOS
Secure Erase is an inbuilt functionality in UEFI BIOS that helps you permanently erase data from your internal drives. The feature name and menu location may vary by motherboard manufacturer.
For this guide, we will use a Lenovo ThinkBook laptop as an example to show you how to wipe a hard drive in BIOS.
1. Power on the laptop: Press the 'F1' key to access the UEFI Boot menu. (The key may vary according to your device).
2. Navigate to 'Security': In the menu, select 'Security Erase HDD Data'.
Note: The option to perform Secure Erase is only available if the internal hard drive is password-protected. If the hard drive does not have a password, you cannot perform Secure Erase.
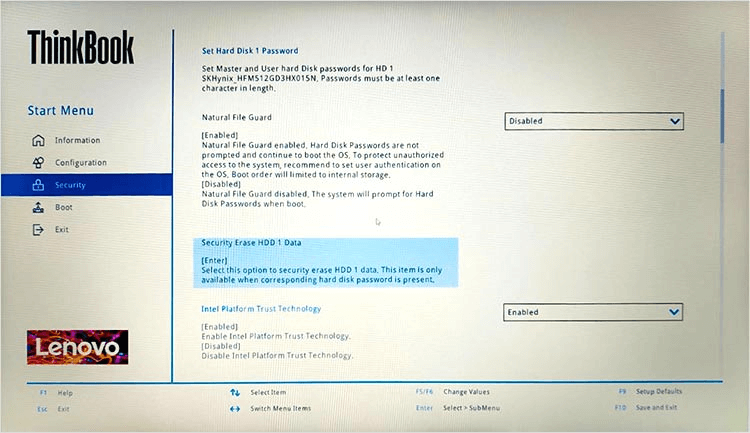
3. Initiate Secure Erase: Press Enter on 'Security Erase HDD 1 Data'. A 'Setup Warning' window will inform you that all data will be erased and the disk password will be deleted. Click 'Yes'.
Note: The Secure Erase feature wipes the hard drive data permanently without the possibility of recovery, so back up any data you want to retain.
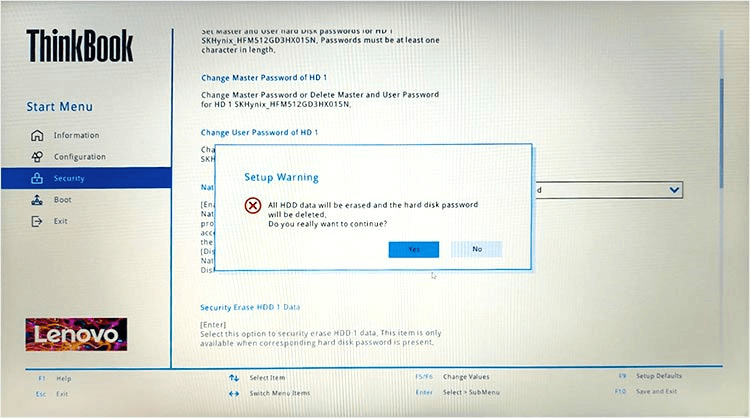
4. Enter Disk Password: When prompted, enter your Disk Password and press 'Enter'.
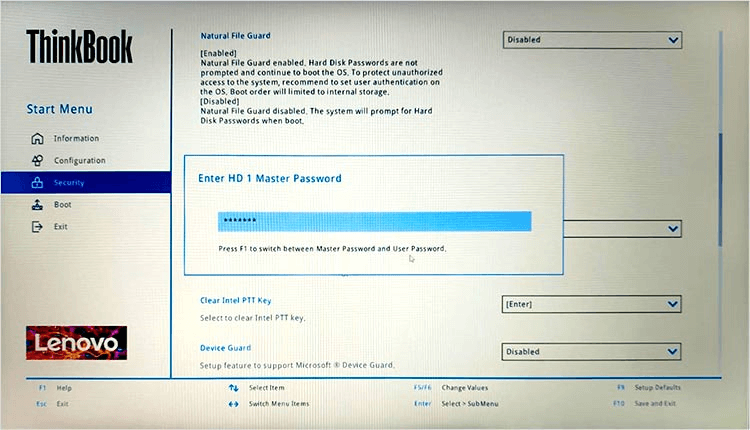
5. Monitor the Process: The hard drive wiping process will begin, and you can monitor the progress on your screen.
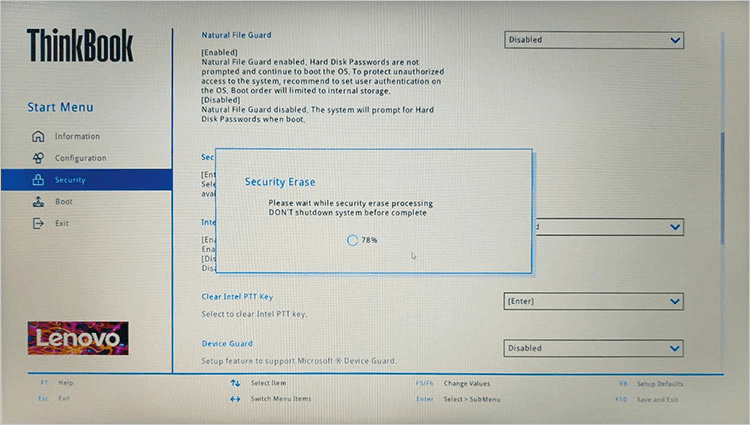
6. Completion: Once the process is done, you will see a window saying, "Security erase complete successfully".
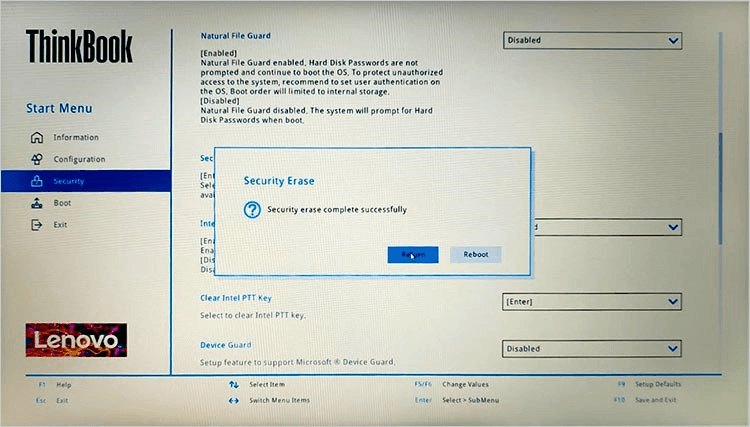
Important considerations
Similar Secure Erase functionality exists in laptops from other manufacturers like Dell, HP, Samsung, ASUS, etc. However, erasing data using the Secure Erase functionality in BIOS can be limiting if you want to wipe multiple hard drives simultaneously. Additionally, no report is generated to verify the erasure, making this feature more suitable for individual users intending to safeguard their privacy.
For businesses, government organizations, educational institutions, and other entities, we recommend using a professional tool like DoYourData Super Eraser. This tool generates data destruction records post-completion of data erasure, ensuring a comprehensive and verifiable data wipe.
How to Recover Data from Erased Hard Drive
If you forgot to back up the important data before erasing the hard drive from BIOS or erased the wrong hard drive by mistake, you may urgently want to recover the important files. Is there a hope to get back the files in such a case? The answer is yes. A professional data recovery software can recover the files in such a case. We recommend the software Do You Data Recovery to help you retrieve the lost files in the following steps:
STEP 1. Download the software first. It's 100% safe and virus-free to download and install it on your computer.
STEP 2. Run the software and you will see all the drives connected to your machine. correctly select the erased drive from the drive list.

STEP 3. Scan the erased hard drive. Click the Scan button and the software will start scanning the drive and search for the missing files.

STEP4. Check and preview the files. After finishing the scan, the software will show you all the found files. You can locate the wanted files by date, name, type information and preview the files to verify if the files are recoverable.

STEP5. Recover the files. At last, choose the wanted files and recover to another drive.

Permanently Erase Data on Windows
Whether you format a hard drive or delete all data from a hard drive, the lost files can be recovered by data recovery software. Check guide: how to recover deleted/lost files >>
Before you sell or donate your computer, you’d better permanently erase your sensitive data. DoYourData Super Eraser is a powerful data erasure program. It can help you securely and permanently erase data from Windows PC, HDD, SSD, memory card, digital camera, USB flash drive, etc.
DoYourData Super Eraser
- Three data erasure modes.
- Certified data erasure methods.
- 100% safe, no damage to SSD.
With advanced data erasure technology, it can help you permanently erase your data and make data recovery be impossible. It offers three data erasure modes.
Erase Files - permanently erase files and folders.
Wipe Hard Drive - wipe a hard drive to permanently erase all data on the hard drive.
Wipe Free Space - wipe free disk space of the hard drive to erase all deleted/lost data on the hard drive.
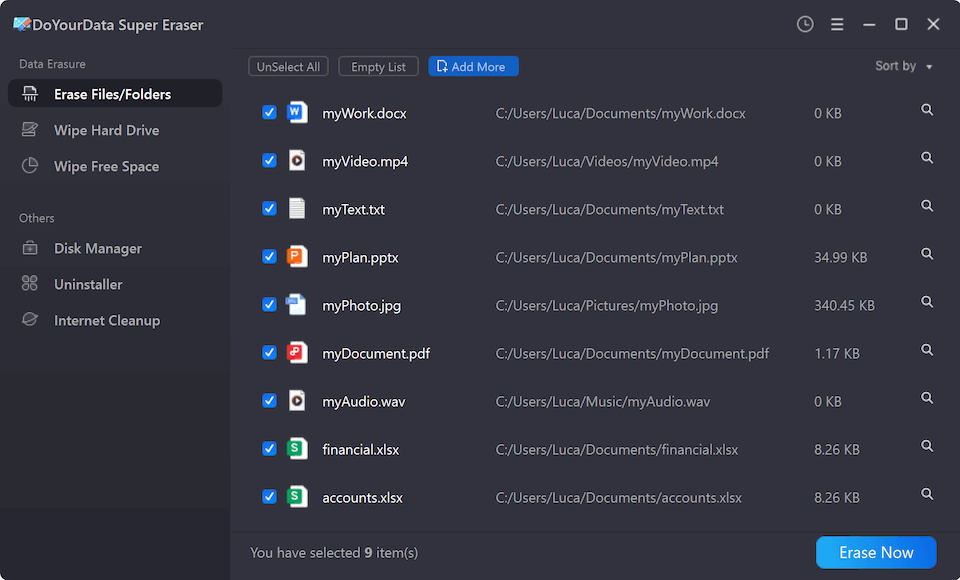
Note: once the data is erased by DoYourData Super Eraser, the erased data is gone forever, and can’t be recovered by any method.
Conclusion:
Reinstalling Windows requires periodic hard disk formatting. The settings must be modified within the BIOS menu to permit a disk-based startup to format the drive. After booting from the disk, you'll be prompted to ask if you wish to reformat the drive. Since there are no in-BIOS options for formatting, you'll need to boot from a Windows disk to get things done.
FAQs about Erase Hard Drive from BIOS
Is it possible to wipe hard drive through BIOS?
Yes, you can wipe hard through BIOS using the secure erase feature. Here's the simple tutorial:
- During the boot process, press the designated key to enter the BIOS (or UFEI) setup.
- Navigate to 'Security'.
- Initiate Secure Erase.
What are the limitations to wipe data in BIOS?
First, it can only wipe internal hard drive. It doesn't support external hard drive. Second, there is no report for the wiping in BIOS.
Can you wipe SSD in BIOS?
Yes. The functionality supports erasing SSD. You can follow the same instructions to wipe SSD in BIOS even if it shows wipe hard drive.
How to ensure the hard drive be erased completely?
There is no guarantee that the data will be erased completely in BIOS. To ensure the data will be wiped permanently and cannot be recovered, we suggest you use the professional data erasure tool DoYourData Super Eraser instead. It can ensure the hard drive be wiped and no chance of recovering the data in any way.
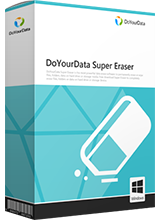
DoYourData Super Eraser
DoYourData Super Eraser, the award-winning data erasure software, offers certified data erasure standards including U.S. Army AR380-19, DoD 5220.22-M ECE to help you securely and permanently erase data from PC, Mac, HDD, SSD, USB drive, memory card or other device, make data be lost forever, unrecoverable!