The reliable Mac data recovery software to recover deleted or lost files.
Free TrialAnyone who owns a MacBook will be eager to try out the brand-new Mac OS Ventura. With macOS Ventura, you'll accomplish even more on your Mac, collaborate and share in your favorite apps, experience next-level gaming, and take advantage of all your devices.
However, technical concerns, particularly software, are omnipresent in our daily lives. Several issues may arise while attempting to update macOS Ventura, including the update not being discovered, the download being stuck, the installation failing, and the system not booting.
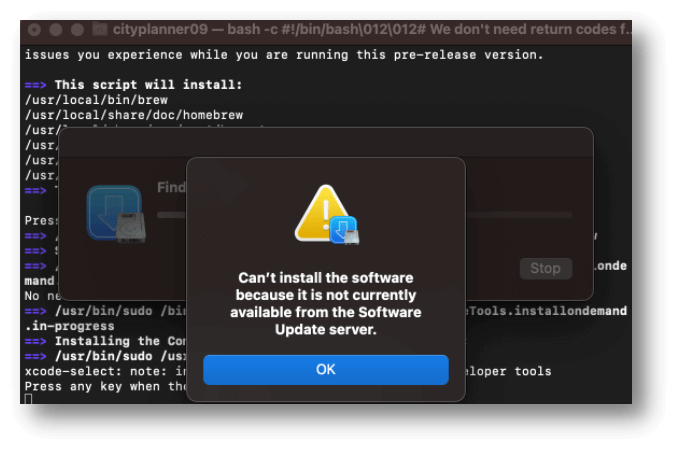
In light of this, we've compiled a list of the most often encountered problems with the Ventura update and recommended solutions. Here's the scoop, so keep reading!
Backup your Mac:
Assuming you have a recent backup of your Mac, you have nothing to worry about. Assuming the update to macOS goes well, you can quickly revert to the old system, keeping all of your files and program data intact, even if something goes wrong.
Check guide: create a bootable clone for Mac >>
Not Finding the macOS Ventura Update:
It is recommended that you follow the below instructions to force quit System Preferences/System Settings (from the top menu > System Settings > Force Quite System Settings) and then retry downloading the software update on your Mac.
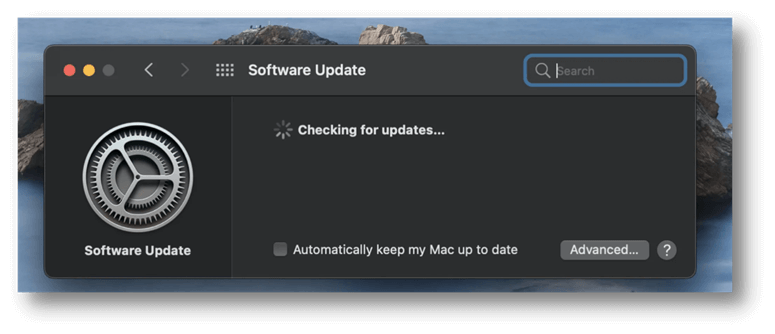
If you can't find the macOS 13 Ventura Update in the Mac App Store, or if the version you're looking for isn't available until 2022 because your Mac isn't compatible with Ventura, or if you're already using a beta version of Ventura, you'll need to uninstall it and wait for the next public macOS update.
Download Stuck:
The updated Ventura operating system must be downloaded first. Since many potential causes for a download to fail, this could be your first problem.
- Make sure your internet connection is working.
- Ensure that Apple's servers are operational by visiting their System Status page.
- Ensure your Mac has adequate free space for the file you intend to download. For guidance, please refer to Cleaner.
- Proceed to the D drive.
Failure to install macOS Ventura:
Even if the download goes smoothly, a few things could prevent Ventura from being installed. If you haven't previously, make sure your Mac can run the software first.
Older Macs are not officially supported for use with macOS Ventura. That raises the possibility that the setup won't go smoothly.
Once you know your Mac is Ventura-ready, you may restart it in Safe mode by selecting Apple > Restart and then holding down the Shift key until it starts up again. Reinstall Ventura after starting in Safe mode.
If installing Ventura in Safe mode still fails, try resetting the NVRAM. Hold Command–Option–P–R and click the power button to power off your Mac. To stop typing, wait for the second startup chime or the Apple logo.
Safe Mode boot instructions for Intel-based Macs:
Power down your Mac and wait 10 seconds.
To restart your Mac, press the power button while holding down the Shift key.
You can remove your finger from Shift when you reach the login window.
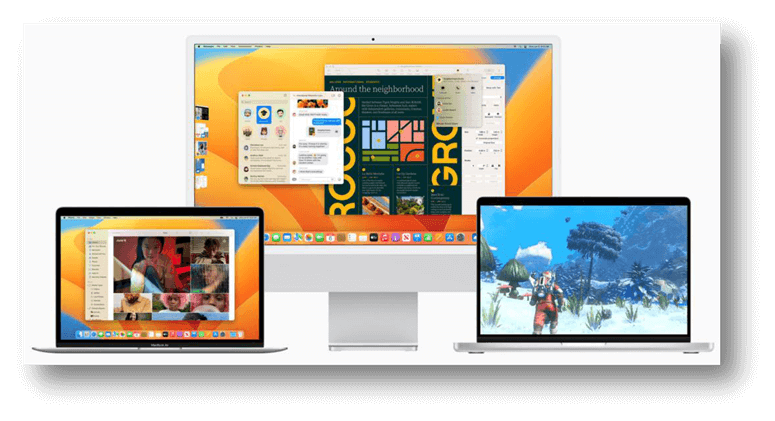
Can't bypass setup page:
Following an OS reinstall or upgrade, your Mac will launch Setup Assistant, which will guide you through customizing several aspects of your machine, including the language and region settings, Siri preferences, and Apple ID sign-in. However, a "Setting up your Mac" window remains on your Mac's screen, and the process never completes.
If your Mac is stuck in the installation process, try these steps:
You can reload your Mac's new OS by performing a hard restart.
When prompted to enter your Apple ID, select Set Up Later.
Turn on your Mac and restart it while in Safe Mode.
Ventura won't boot:
Any issues, from a faulty display to bricked hardware, could be responsible for your Mac failing to boot after installing macOS Ventura. The following basic troubleshooting steps may allow your Mac to start up again. We recommend that if these solutions don't work for you, you visit a Genius Bar and let the pros handle it.
Ventura has limited NTFS support.
In macOS Ventura, Apple switched to a user-space design that handles the entire mount process instead of relying on the kernel. It was only integrated inside the NTFS kext to facilitate BootCamp installation. Therefore, in the most recent version of macOS (13), users have never had the option to mount NTFS file systems in read/write mode.
Conclusion:
As you can see, there are several potential causes for an unsuccessful attempt to install macOS Ventura. We've covered how to fix these issues, but it's best to avoid them in the first place by maintaining a healthy Mac. There are a plethora of free apps that claim to be able to delete unnecessary files or eradicate malware.
DoYourData Products
DoYourData Super Eraser for Mac
Permanently shred files or wipe hard drive to prevent data recovery on Mac.
Free TrialClone HDD, SSD, Mac OS, external disk, USB drive, and more under Mac OS.
Free Trial