Quick Navigation:
- Data Loss on MacBook Pro
- Best 4 Methods to Recover Lost Data on MacBook Pro
- MacBook Pro Data Recovery FAQs
- Conclusion
It can be unpleasant to lose essential things on your MacBook Pro. It can happen if you accidentally delete something, format a drive, if your computer crashes, or if there's a problem with the hardware. Don't worry, though! You can get back the things you lost.
Let us walk you through each step of recovering the data you lost on your MacBook Pro. We will discuss easy ways to get your data back, such as using the built-in Time Machine tool or some MacBook Pro data recovery software.
We will also talk about what to do if those don't work and you need professional help. Let's get started and put your essential things back where they belong!
Data Loss on MacBook Pro:
Before you start the recovery process, you need to know the most common reasons why people lose data on their MacBook Pro. Some of these are:
- Accidental Deletion: In this case, you delete files or folders by accident, either by pressing the "Delete" key or clearing the Trash.
- Disk Formatting: When you format a disk, you eliminate all the files, photos, videos, and papers.
- System Crash: If the system fails or crashes, you could lose data that hasn't been saved or damage files on the MacBook Pro's hard drive.
- Hardware Failure: Hardware problems, such as HDD or SSD, that don't work right can cause data loss if they aren't fixed immediately.
- Software Corruption: You can make data unavailable or corrupt it by messing up system files or programs.

Best 4 Methods to Recover Lost Data on MacBook Pro
Stop using the MacBook Pro when you realize you have lost important data. Find the right solution to help you recover lost data from your MacBook Pro as soon as possible:
Method 1. Open Trash and Put Back Deleted Files
When you delete files on MacBook Pro, the files will be moved to the trash. You can restore the deleted files from the trash until you permanently delete them or empty the trash. Follow the steps below to restore deleted files on MacBook Pro:
Step 1. Open trash on MacBook Pro.
Step 2. Find the deleted files you want to restore, then select them and choose Put Back.
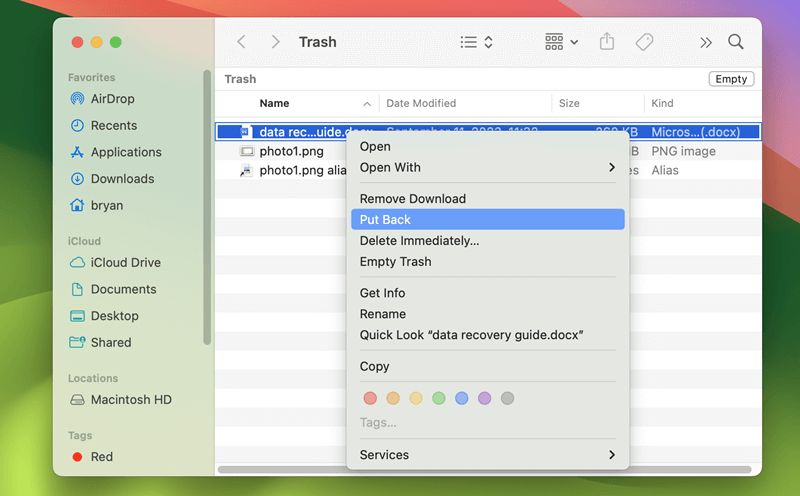
Method 2. Utilize Time Machine Backup
Time Machine backs up all your files, including photos, music, emails, documents, and system files. If you have already set up Time Machine, it's pretty easy to get back lost data:
Step 1. Connect the backup drive to your MacBook Pro.
Step 2. Open the location where you lose your files. For example, if you delete files in Documents folder, just open it. If you delete files on desktop, you don’t need to open a folder.
Step 3. Go to Launchpad > Other > Time Machine, open this backup app.
Step 4. Find and select the files you want to restore, then click on Restore button. The files will be restored to the original location.
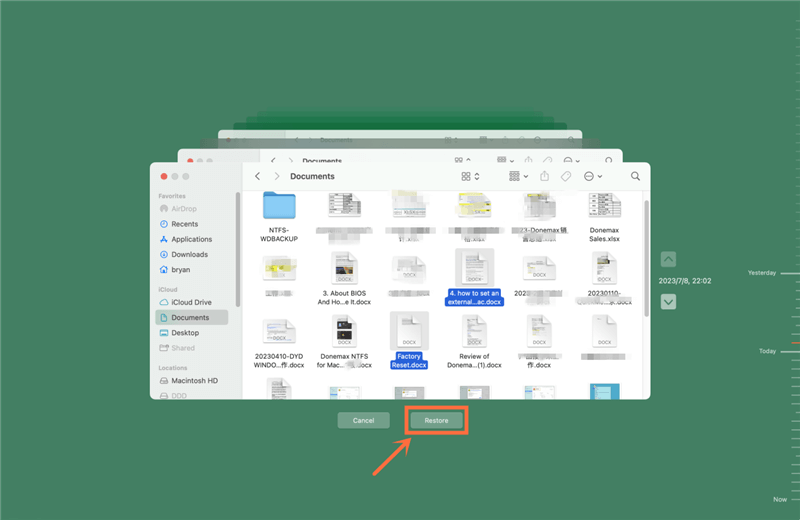
Method 3. Use MacBook Pro Data Recovery Software
If you don't have a Time Machine backup or the backup doesn't have the files you need, you can scan the hard drive of your MacBook Pro with third-party tools and get back the lost data. How to do it:
Step 1. Choose a data recovery tool that you can trust, such as Do Your Data Recovery for Mac. You should download the software you chose and install it on your MacBook Pro.
Do Your Data Recovery for Mac
- Recover permanently deleted files on MacBook Pro.
- Recover formatted or erased hard drive on MacBook Pro.
- Recover lost data from MacBook Pro, Air, iMac, Mac Studio, USB drive, memory card, external HDD, SSD, digital camera, etc.
Step 2. Start the data recovery application, then select the hard drive where you delete or lose the files to start data recovery.

Step 3. Click on Scan button. Do Your Data Recovery for Mac will deeply scan the hard drive and find all recoverable files.

Step 4. Once the scan is completed, you can preview all recoverable files. Then pick out the files you need to recover and choose a safe place to store them. Please don't save the restored files to the same drive where they were lost to prevent the restored files from being overwritten.
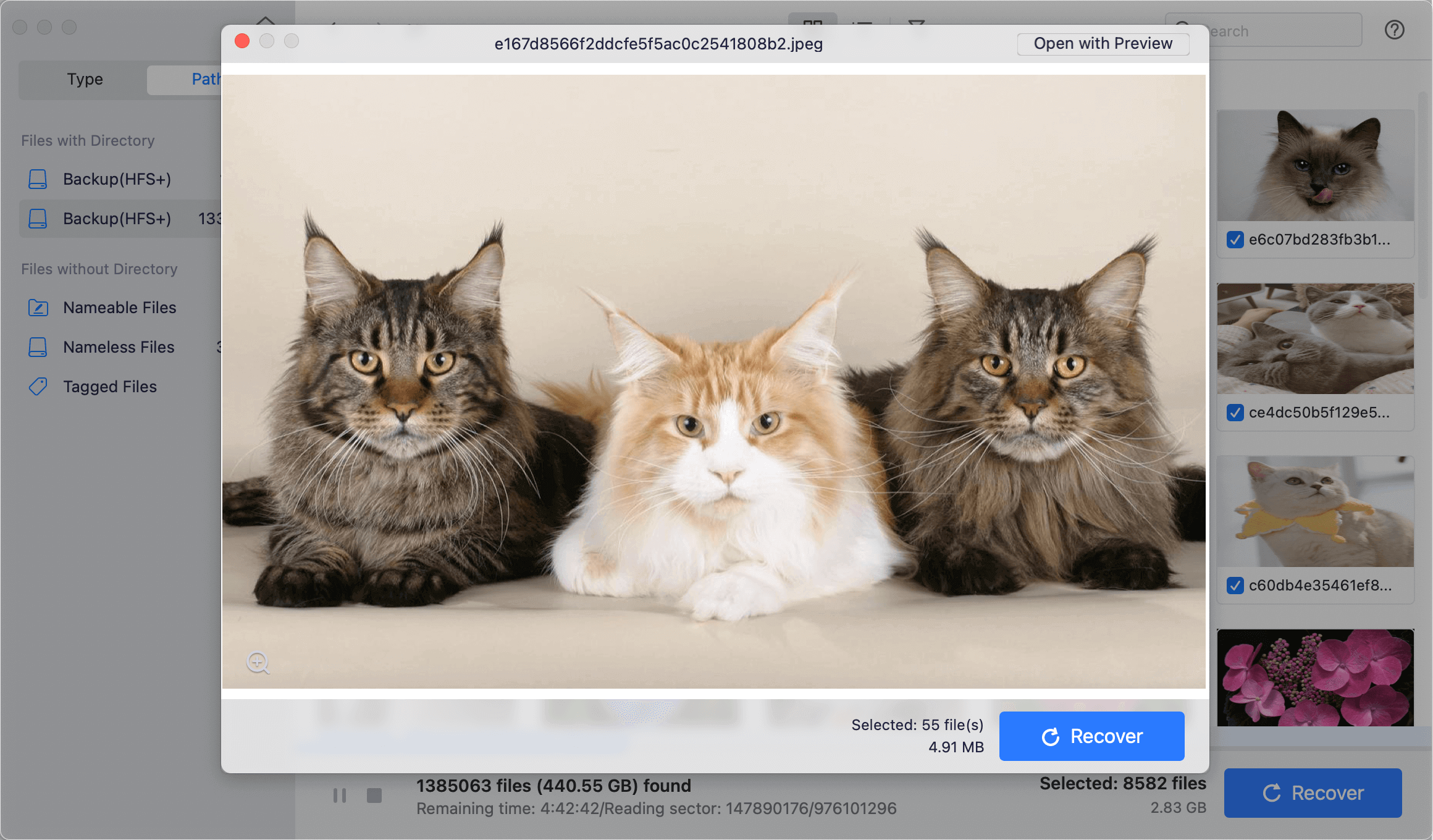
Do Your Data Recovery for Mac is fully compatible with the latest macOS version and supports to recover lost data from Intel-based MacBook Pro, Apple T2 Security MacBook Pro, Apple silicon MacBook Pro.
Method 4. Contact Professional Data Recovery Services
It may be necessary to use professional data recovery services if you can't recover the lost data using Time Machine or other software or if the data is essential. These services use special tools and methods to get back data from storage devices that are physically broken or badly corrupted. You can do the following:
- Do some research to find data recovery services you can trust and have a history of getting data back.
- Call the chosen data recovery service and ask how they work, how much they charge, and how long it takes to get the data back.
- The data recovery service will tell you how to safely package and send your MacBook Pro or storage device to their center.
- Once the data recovery process is complete, the service will give you a list of recovered files and options for returning them.
MacBook Pro Data Recovery FAQs
1. Is it possible to recover lost data on MacBook Pro?
MacBook Pro users may lose important files due to reasons like deleting, formatting, virus infection, volume loss, macOS error, etc. For example, you may have deleted some important files by mistake or formatted the Mac hard drive. If you don't have a backup of the lost files, you have to find a MacBook Pro data recovery tool to help recover the lost data.
Data recovery software is able to scan the HDD or SSD on the MacBook Pro and find all lost files. You can download and install a reliable data recovery app on your MacBook Pro and run it to help recover all lost files.
2. How to recover lost files on MacBook Pro?
Here are some effective methods to recover lost files from the MacBook Pro:
- Restore deleted files from Trash.
- Restore deleted items from Time Machine backup.
- Recover lost data with Mac recovery software.
- Recover lost data using data recovery service.
3. What is the best data recovery software for MacBook Pro?
Here are 5 tools you can use to recover lost data from your MacBook Pro:
- Do Your Data Recovery for Mac
- Donemax Data Recovery for Mac
- Stellar Data Recovery for Mac
- Disk Drill
- PhotoRec
Conclusion:
Losing data on your MacBook Pro can be upsetting, but you can often get back the files you lost with the right tools and methods. Following the steps in this guide can help you regain your essential data and lessen the damage caused by data loss, whether using Time Machine backups, third-party data recovery tools, or professional data recovery services. You can also lower the chance of losing data in the future and keep your important files and papers safe by taking preventative steps like making regular backups and maintaining your system.

Do Your Data Recovery for Mac
Do Your Data Recovery for Mac, one of the best Mac data recovery software, can help you easily and completely recover deleted, formatted or lost files from Mac HDD/SSD, external HDD/SDD, USB drive, memory card, digital camera, or other storage devices.