Quick Navigation:
Starting a trip with your GoPro is exciting, but if something goes wrong, like an SD card not working error, it can mess up your plans. Let's say you're at the top of a hike and ready to take pictures of the beautiful scenery, but your GoPro screen shows an error message.
Keep your shot going even though this happened. If you know the most common reasons SD cards have problems and how to fix them, you can start recording great moments again in no time. This guide details how to fix problems with your GoPro SD card, so it works again. Come with us as we figure out why SD cards sometimes don't work.

Fix the GoPro SD Card Not Working
1. Check Compatibility
Ensure that your SD card works with your GoPro model so everything works smoothly. You can find a full list of suggested SD cards for your device on the official GoPro website or in the user manual that came with your camera.
It is important to be careful when using fake or off-brand SD cards because they often don't meet the standards and could cause problems with performance. Stick to well-known names and original items to get the most out of your GoPro and avoid problems with compatibility.
2. Check the SD Card
To carefully check your SD card, first take it out of your GoPro and look at it closely for any damage or wear you can see, like scratches, cracks, or bent pins. Next, use a dry cloth to wipe down the metal contacts on the SD card to get rid of any dust or other things that might be in the way of the link. This easy maintenance task can help your SD card work at its best and be reliable so you can take pictures of your adventures with trust and detail.
3. Format the SD Card
Formatting your GoPro SD card is crucial to fixing file system mistakes and eliminating corrupt data causing problems. You can start the process by using the formatting choice on your GoPro camera.
However, be careful and ensure you have a backup of any important data first because formatting the card will delete all the files already on it. By doing this, you can update the file system on your SD card, making it work better and more reliably so you can record your travels without any problems.
Format the GoPro SD card on Windows:
- Connect the GoPro SD card to the computer.
- Open This PC or My Computer, right-click the GoPro SD card, choose Format.
- Select a file system, such as ExFAT or FAT32, click Start to format the GoPro SD card.
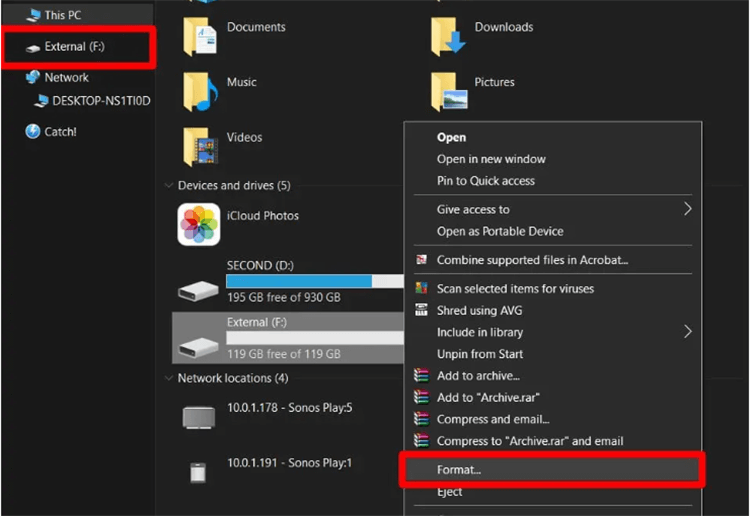
Format the GoPro SD card on Mac:
- Connect the GoPro SD card to the Mac.
- Open Disk Utility, select the GoPro SD card and click Erase.
- Select a file system, then click Erase again.
- Format the GoPro SD card.
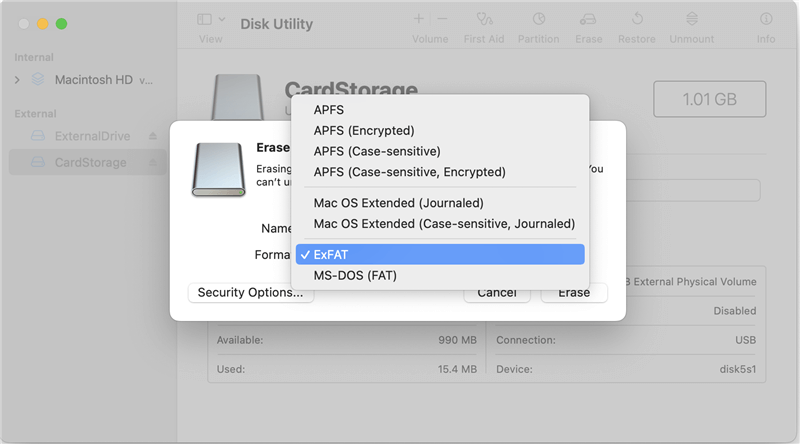
4. Firmware Issues
The most recent firmware version must be put on your GoPro camera for it to work properly. Firmware changes often include bug fixes and improvements that can fix problems with SD cards not working.
You can connect your GoPro to either the GoPro app or the GoPro website to see if there are any firmware changes and download them. By keeping up with new firmware releases, you can make sure that your GoPro works at its best and avoid problems with your SD card so that you can record your experiences without any problems.
5. Reset Camera Settings
Putting your GoPro camera back to its original settings can often fix software issues, which could fix the SD card error. Find the option to reset or restore default settings on your GoPro in the settings menu, and follow the on-screen instructions.
Ensure you know this will change all the settings to how they were before. By resetting, you can eliminate any program bugs or conflicts that might stop your GoPro camera from working properly. It will help it work normally again and fix the SD card problem.
Check how to reset GoPro cameras to factory settings >>
6. Try With A Different SD Card
If the SD card problem is hard to figure out, try trying your GoPro camera with a different SD card. If you can, try putting a new SD card into your camera to see if it works right. As long as the new SD card works without problems, the issue may have been with the first SD card.
In this case, the old SD card might be broken or not work with the new device. To fix this, you should get a new SD card and replace the old one so your GoPro camera will work properly and keep recording your adventures.
Recover Lost Data from Corrupted GoPro SD Card
Do Your Data Recovery is a powerful data recovery program and it can easily recover lost data from a corrupted or formatted GoPro SD card.
Step 1. Download and install Do Your Data Recovery on your computer.
Step 2. Connect the GoPro SD card to your computer, then open Do Your Data Recovery. Select the GoPro SD card to start data recovery.

Step 3. Click on Scan button. Then it will search the GoPro SD card and find all lost videos/images.

Step 4. Once the scan is completed, just select the wanted files and click on Recover button to save the videos and images.

Do Your Data Recovery also can help you repair damaged GoPro SD card. Just choose Disk Manager and select the GoPro SD card, click on Repair button.
Conclusion:
In conclusion, having an SD card problem with your GoPro can be annoying, but if you know what to do, you can quickly get back to recording your experiences. You can fix common problems that cause the problem by making sure they are compatible, checking the SD card for damage, formatting it, updating the software, and resetting the camera settings.
Trying with a different SD card can also help determine if the problem is with the card itself. With these tips in mind, you can ensure that your GoPro camera works well and that you can keep recording your special moments without any problems.
If you want to recover lost data from a corrupted GoPro SD card, just try data recovery program - such as Do Your Data Recovery. This software is able to deeply scan the GoPro SD card and find all lost files. You just need to select the wanted files and save them to your computer.