Recover Lost Data from Formatted SD Card
Do Your Data Recovery is able to deeply scan the SD card and find all deleted, formatted or lost files. Recover them by 1 click.
Quick Navigation:
In the world of computers, SD cards are like little superheroes. They store photos and videos from our cameras, music for our phones, and info for many different devices. Still, there are times when they face problems, like when they get mixed up in corruption or have trouble with compatibility. They need to start over, and style is the way to do that. It's like giving your SD card a spa day - getting rid of the stress and letting it work properly again.
This guide will show you how to reset your SD card easily using your computer's Command Prompt (CMD). It will help you fix common issues and make sure your trusted storage partner keeps working well.

SD cards are important in this digital world where memories can be saved with a click and data is always moving around. But these small storage devices can still break or run into problems you didn't expect. Formatting your SD card is an important part of care for several strong reasons, including:
1. Data Corruption:
SD cards, just like any other type of storage device, are susceptible to data deterioration over time. This problem may be caused by several factors, including viruses, faults in the file system, or even sudden file removal. The formatting of the SD card becomes an essential stage in removing these issues and providing a new beginning.
2. Incompatibility Issues:
SD cards frequently involve moving between devices, which might lead to compatibility concerns. Users can customize the SD card to the proper file system through the process of formatting, which helps to resolve compatibility issues and ensures that the SD card functions without any interruptions across multiple platforms.
3. File System Conversion:
Switching between file systems, such as FAT32, to exFAT or vice versa may be essential. There is a possibility that various operating systems and devices will require particular file systems to achieve the best performance and compatibility. The formatting process makes this conversion much easier to accomplish.
Now that we have that out of the way, let's get into the specifics of how to format an SD card using CMD. Users can overcome typical issues and revitalize their storage devices by systematically following these methods.
Step 1: Connect the SD card to your computer: Ensure the SD card is securely inserted into your computer's card reader linked to the computer before formatting the SD card.
Step 2: Open the Command Prompt: To proceed with the Command Prompt, go to the Start menu and write "Command Prompt" into the search box. Then, right-click on the Command Prompt choice and choose "Run as administrator."
Step 3: Identify the SD card: Run the command list disk in the DiskPart program with CMD to see a list of all the storage devices connected to the machine.
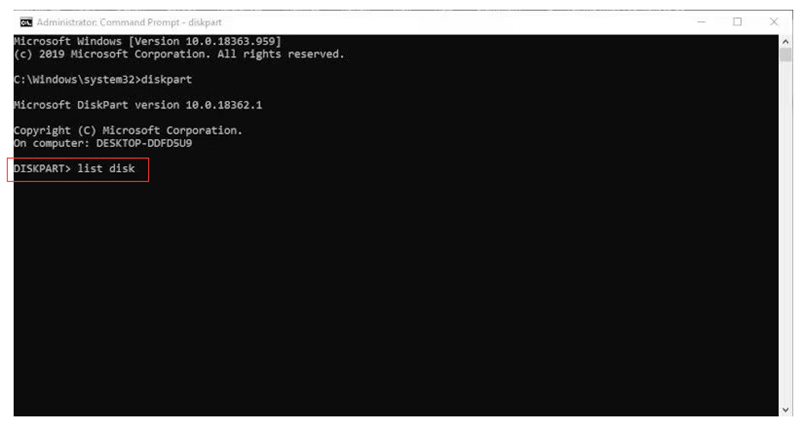
The disk number that is linked to your SD card should be identified.
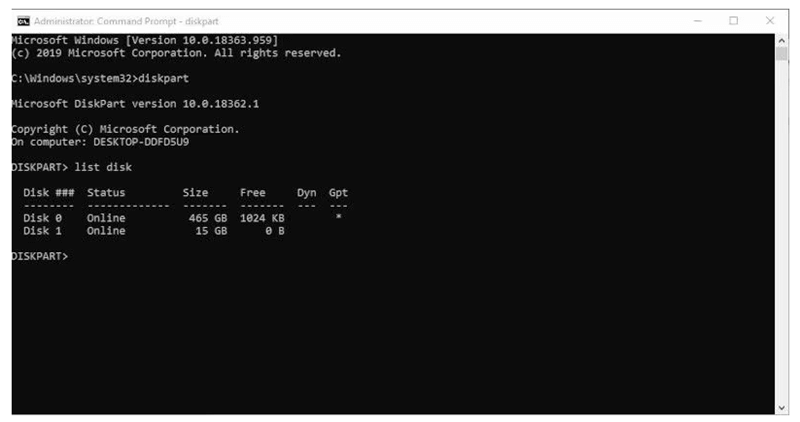
Step 4: Select the SD card: Remember the disk number of the SD card. Then type select disk X (X is the SD card’s disk number)
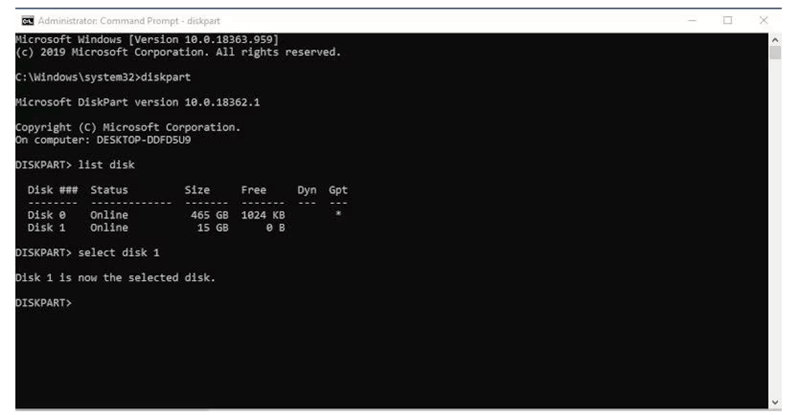
Step 5: Clean the SD Card: It is necessary to type the command clean and hit Enter to delete any existing partition information and guarantee a clean slate. Because this procedure deletes all the data on the selected disk, you should proceed cautiously.
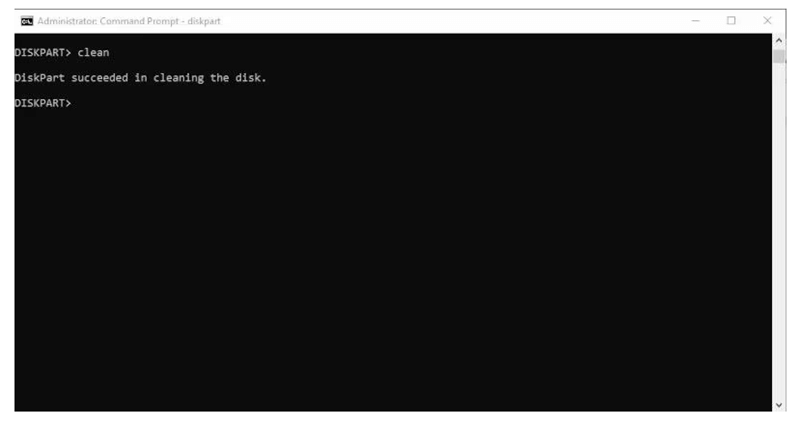
Step 6: Create a New Partition: Once the SD card has been cleaned, you should create a new partition by typing "create partition primary" on the keyboard, hit Enter.
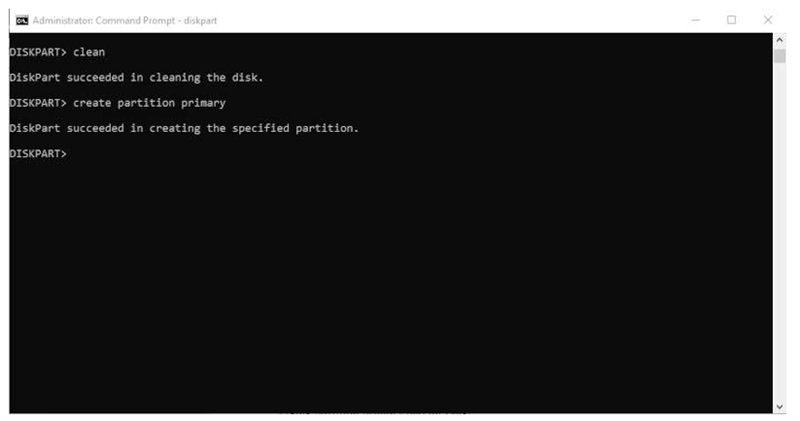
Step 7: Make the SD card blank: Select the file system you want to use for your SD card. The format fs=fat32 should be used for FAT32, the format fs=exfat should be used for exFAT, and the format fs=ntfs should be used for NTFS.
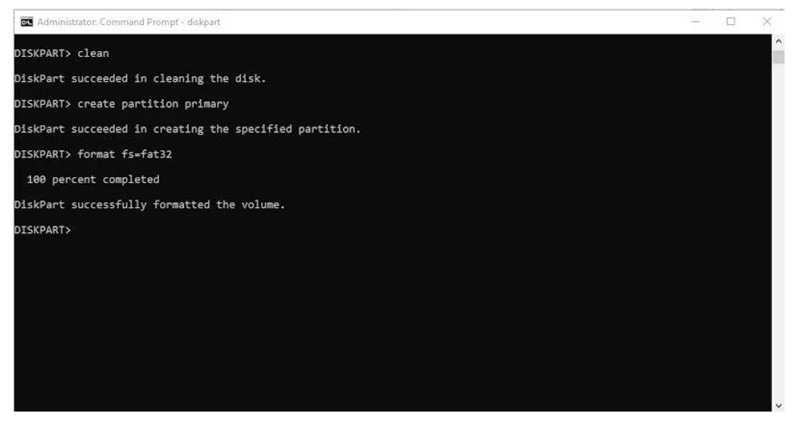
Step 8: Assign a Drive Letter: You can give the SD card a drive letter with the command assign letter=X after the editing is done. Change the "X" to the SD card drive letter you want.
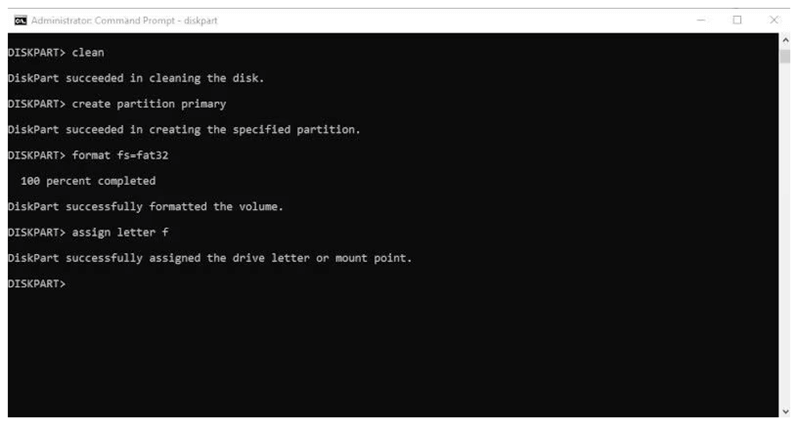
Step 9: Exit DiskPart and CMD: Type exit and hit Enter will allow you to leave DiskPart and CMD.
Note: Please make a backup before you format the SD card with CMD. However, if you have lost data from the SD card, you can use a data recovery program to help you get the lost data back.
Recover Lost Data from Formatted SD Card
Do Your Data Recovery is able to deeply scan the SD card and find all deleted, formatted or lost files. Recover them by 1 click.
#1 Using File Explorer
Connect the SD card to your Windows PC.
Open This PC, then find the SD card.
Right-click the SD card, choose Format.
Select FAT32 or ExFAT as the file system.
Click Start to format the SD card.
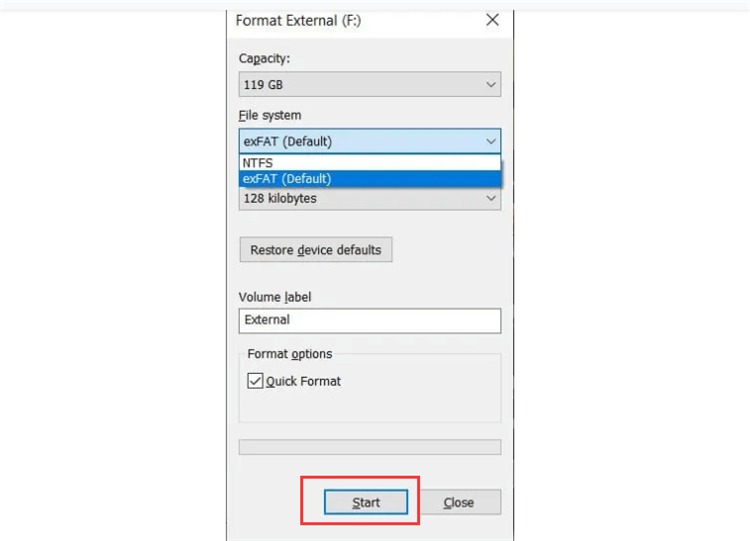
#2 Using Disk Management
Click start menu, enter Disk Management in Search and hit Enter.
Open Disk Management, find the SD card.
Right-click the SD card.
Choose Format.
Select FAT32 or ExFAT as the file system, then format the SD card.
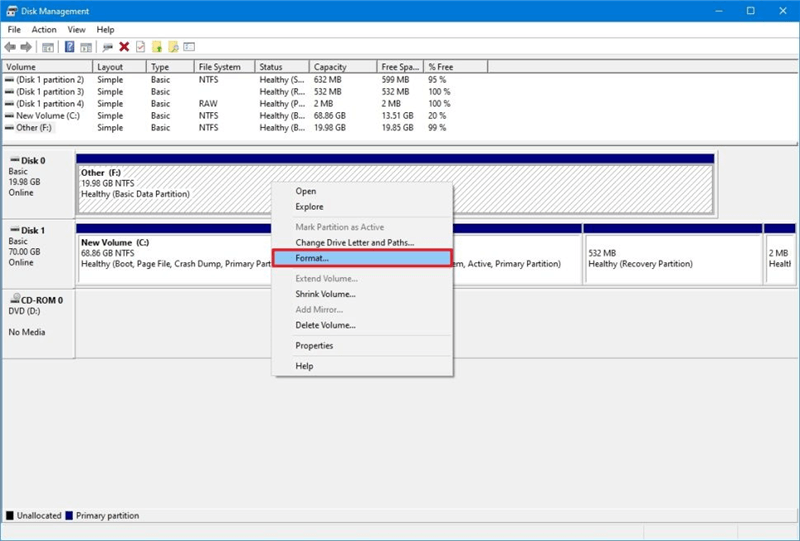
#3 Using DoYourData Super Eraser
DoYourData Super Eraser is a reliable disk management tool, it not only helps to format your SD card, but it also can help you wipe the SD card before you sell, donate or dispose of it.
Download and install DoYourData Super Eraser on your computer, then open it. Choose Disk Repair, select the SD card, click on Format button. It can quickly format the SD card to FAT32, ExFAT or NTFS.
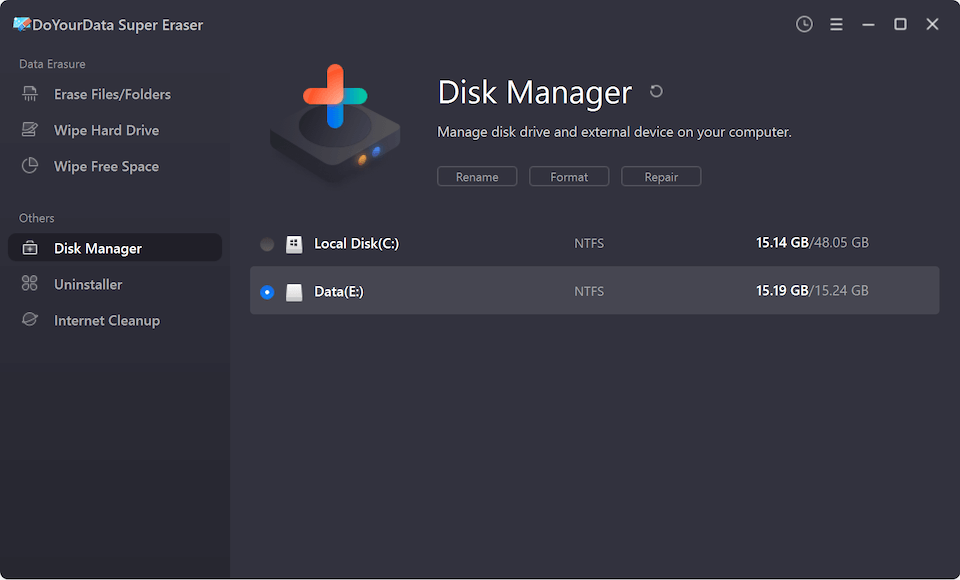
Before you sell or donate your SD card, you should permanently wipe all data from it to prevent potential data recovery. DoYourData Super Eraser’s Wipe Hard Drive mode is able to format and wipe the SD card, then permanently erase all data from it to make data recovery be impossible.
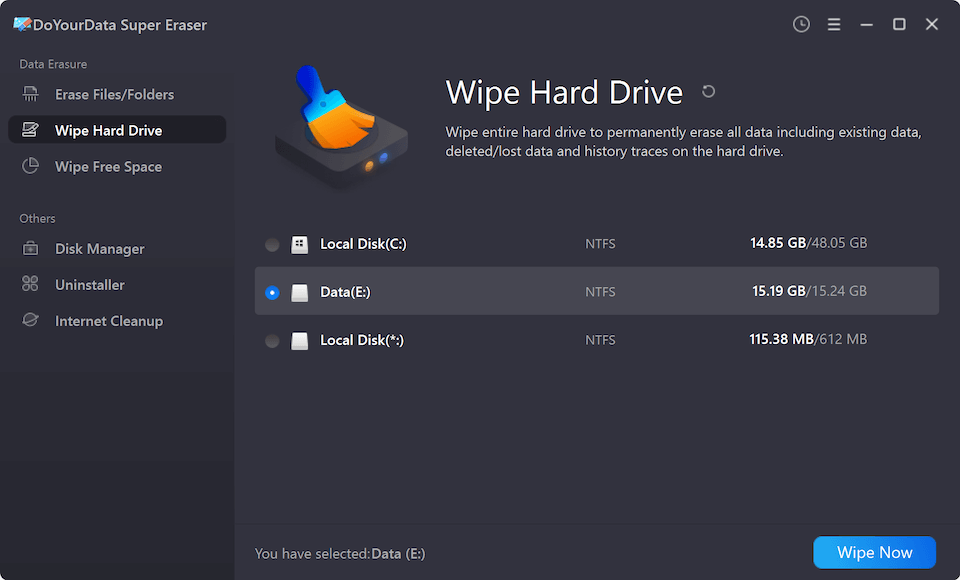
Formatting an SD card with CMD is a strong way to fix and improve many problems. But it's important to be careful when using the Command Prompt because typing the wrong words can delete data. Before editing, check the disk you've chosen again and ensure you have a copy of any important files. With this full guide, you should be able to use CMD to reset your SD card and give your storage device a new lease on life.
DoYourData Super Eraser is an easy-to-use tool. It can help you easily format SD card on Windows or Mac or help you wipe the SD card before you sell/donate it or throw out it.
