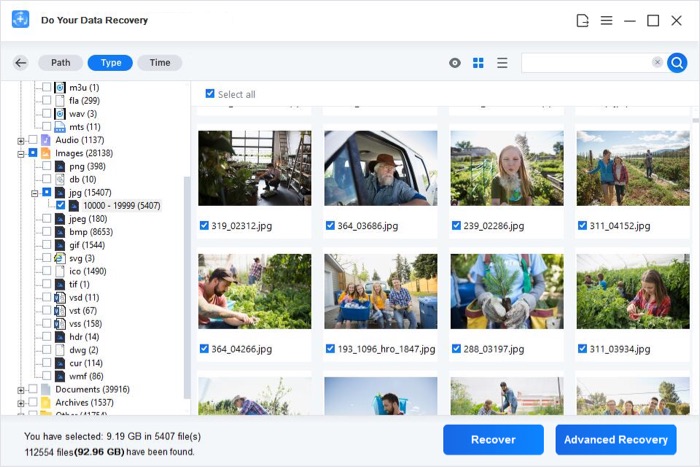Recover Deleted or Missing Files from SSD
Download free SSD data recovery software to scan the SSD to recover deleted, formatted or lost files in 3 steps.
Quick Navigation:

Since they are fast, reliable, and long-lasting, SSDs (solid-state drives) have become the standard for storage. But, just like any other gear, SSDs must be maintained to keep working at their best over time. As part of this regular maintenance, you need to clean your SSD. Traditional hard disk drives (HDDs) have working parts that must be maintained, but solid-state drives (SSDs) don't.
However, SSDs can get junk files, temporary data, and leftovers from removed files over time. These files aren't needed and can take up room, slow down your SSD, and even shorten its life. This guide will explain how to clean SSDs safely and the best ways to keep them going smoothly.
Disk Cleanup can help you get more room on your SSD by removing system files you don't need. These files may be taking up a few gigabytes of space.
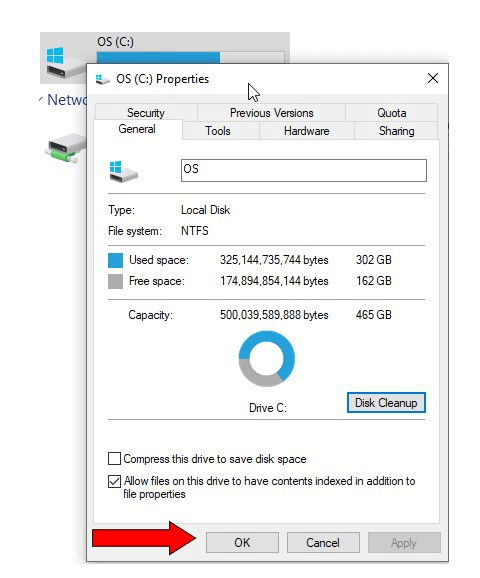
You shouldn't put too much software on an SSD that doesn't have enough space (200GB or more), and you should regularly remove apps you don't need to make room.
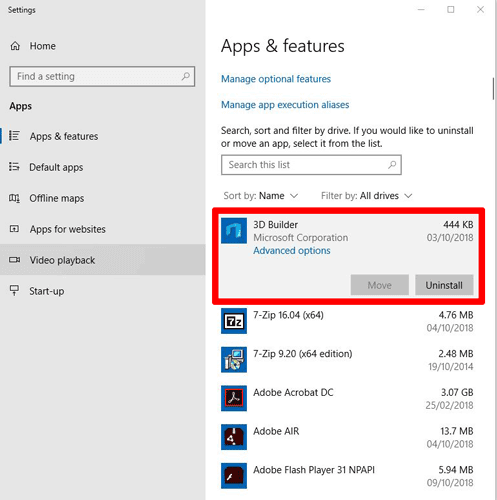
Third-party uninstaller software such as DoYourData Free Uninstaller can help you uninstall useless programs on Windows and macOS & delete all leftovers including app junk, logs, registry files, etc.
Windows Disk Sense is a simple program that helps you keep track of your disk space. It can be set up to eliminate things like temporary files you don't need. Storage Sense will delete items from the Recycle Bin after a specific time, but only if you tell it. It will not delete items from your Downloads folder or OneDrive by default. This particular option is turned off by default. To make it work:
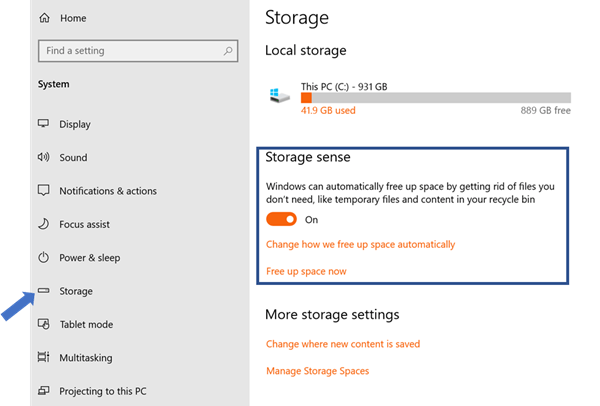
If you need a break, you can put your laptop into hibernation but don't want to close all your apps and files. However, when you use Hibernation mode, your system drive creates a file called hiberfil.sys, which is several gigabytes. Stopping Hibernation can help you get a lot of room back on your SSD if you need it badly.
Don't save big personal files like videos and pictures on your SSD if it doesn't have enough room on its disk. Not only should you look at the files on your desktop, but you may also need to find big files in SSD subfolders.
The deleted files or formatted data removed from the SSD is not lost forever and can be recovering lost data. If you lose data due to cleaning SSD, you can run a data recovery program to scan the SSD and get all lost files back.
Recover Deleted or Missing Files from SSD
Download free SSD data recovery software to scan the SSD to recover deleted, formatted or lost files in 3 steps.
If you will sell, donate or dispose of your SSD, you should permanently erase all private data from to prevent your data from being recovered by data recovery software. Disk cleanup or disk format method can not permanently remove data from your SSD because data recovery software is able to recover deleted/formatted data from SSD.
To permanently wipe data from a SSD, you should try data erasure method - such as SSD erasure software DoYourData Super Eraser. It can help you securely wipe SSD on Windows/macOS, making data recovery be impossible.
Now, follow the steps below to wipe a SSD:
Step 1. Download and install DoYourData Super Eraser on your computer, then connect the SSD to your computer.
Step 2. Choose data erasure mode - Wipe Hard Drive, then select the target SSD, click on Wipe Now button.
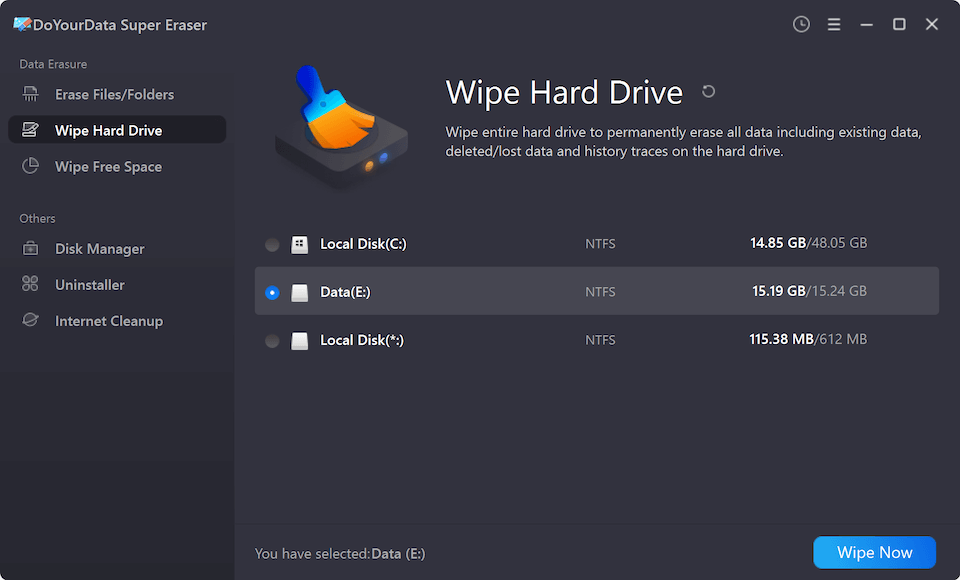
Step 3. You can choose a data erasure standard, then click on Wipe Now button again. It will securely format and wipe the SSD.
Once the process gets finished, all data is erased for good, can’t be recovered by any data recovery software.
Keeping your SSD clean is essential for keeping it working well and lasting long. You can make the most of your SSD's storage space and make sure it works well by regularly deleting junk files and apps you don't need, using storage management tools like Storage Sense, and turning off features like Hibernation.
Remember to be smart about managing your files; don't store big files on the SSD if room is tight. By following these tips, you can get the most out of your SSD's speed, dependability, and sturdiness for many years. If you keep your SSD clean, your system will run smoothly and quickly.
If you will sell or donate your SSD, you can use a data erasure program - such as DoYourData Super Eraser to wipe the SSD, permanently erasing all data from it.