Quick Navigation:
- Fix Corrupted File Systems on Windows
- Fix Corrupted File Systems on Mac
- Fix Corrupted File Systems on Linux
- Recover Lost Data from Corrupted File System or Formatted Drive
- Preventing File System Corruption
- Conclusion
- FAQs About Fixing Corrupted File Systems
It can be frustrating to deal with a damaged file system in the digital world, where we store many important files and papers on computers and smartphones. Imagine getting to your photos, music, or work papers but getting error messages or files you can't access. But what does a damaged file system mean?
It's like a jumbled puzzle: the files are there but not in the correct order and are hard to put together. It could be caused by several things, such as sudden power cuts, software bugs, or even device damage. Don't worry!
This guide will look at easy ways to find and fix a damaged file system. It will help you regain your important data and restore your digital life.
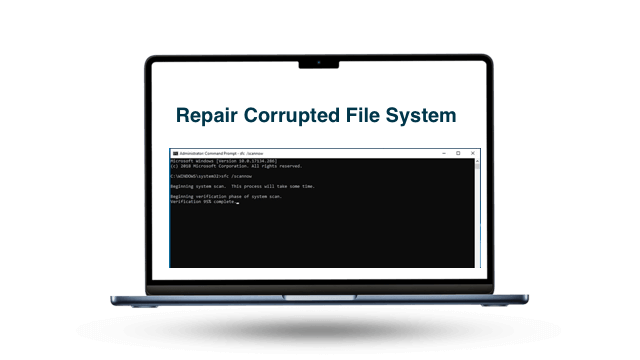
Fix Corrupted File Systems on Windows
There are many tools can help in fixing corrupted file systems on Windows PC.
#1 Use CHKDSK and SFC to repair corrupted file systems
Windows has built-in tools like CHKDSK (Check Disk) and SFC (System File Checker) to check for and fix file system problems. For example:
Step 1. Click Windows start menu, in search box, type in Command Prompt and then click Run as administrator.
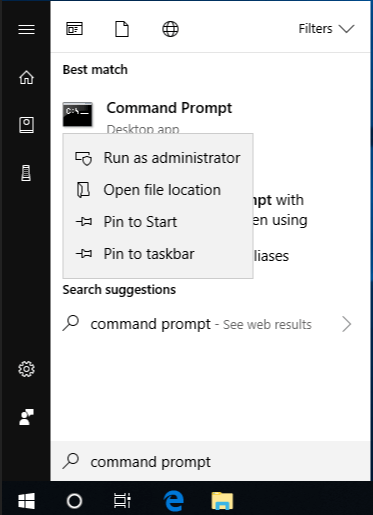
Step 2. Type the command: chkdsk g: /f /r /x
"g" means the drive letter of the partition you want to repair.
chkdsk /f is running to fix any found errors.
chkdsk /r is running to locate for bad sectors and recover any readable information.
chkdsk /x is running to force the volume you're about to check to be dismounted before the utility begins a scan.
Step 3. In case of possible system file corruption, you are recommended to run the System File Checker tool to repair missing or corrupted system files after running Chdksk.
sfc /scannow
After scanning, you can fix the corruptions depending on the result.
#2 Use Disk Management to fix corrupted drives
Disk Management can help you easily fix a hard drive with corrupted file system:
Step 1. Click Windows start menu, in search box, type Disk Management, then open it.
Step 2. Find the corrupted drive and right-click it, choose Format. Then follow the wizard to format the drive and give it a new file system.
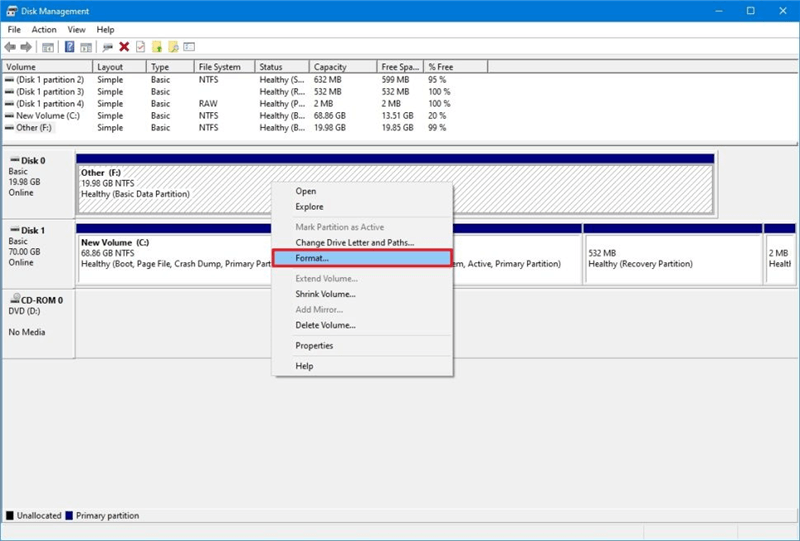
If the drive is not initialized, just choose Initialize Disk.
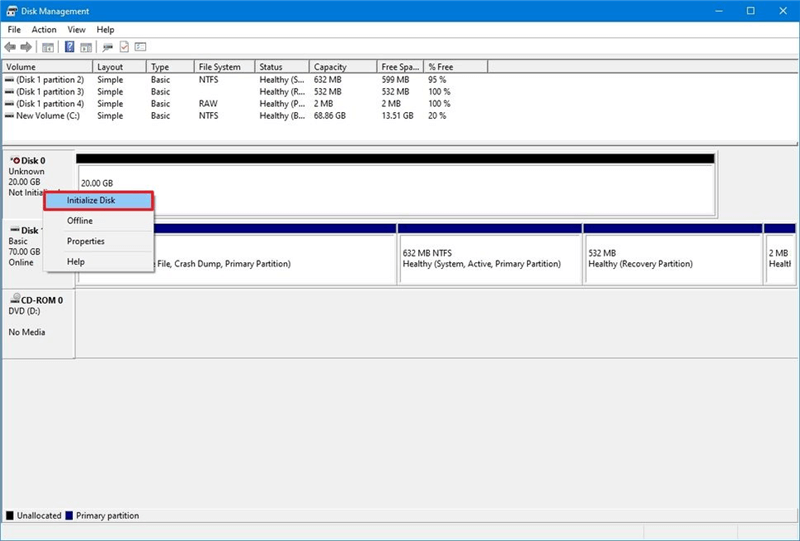
Fix Corrupted File Systems on Mac
Disk Utility is a built-in tool that lets you manage disks and file systems. It is possible to check and fix disk permissions and file system problems with Disk Utility. You can find Disk Utility in the Applications > Utilities folder. To start the repair process, select the Disk or file you want to fix and click on the "First Aid" tab.
#1 Fix external storage device with corrupted file system
Step 1. Connect the external storage device to your Mac.
Step 2. Go to Applications > Utilities, find and open Disk Utility.
Step 3. Select the external storage device and then click on First Aid button. Then click Run First Aid.
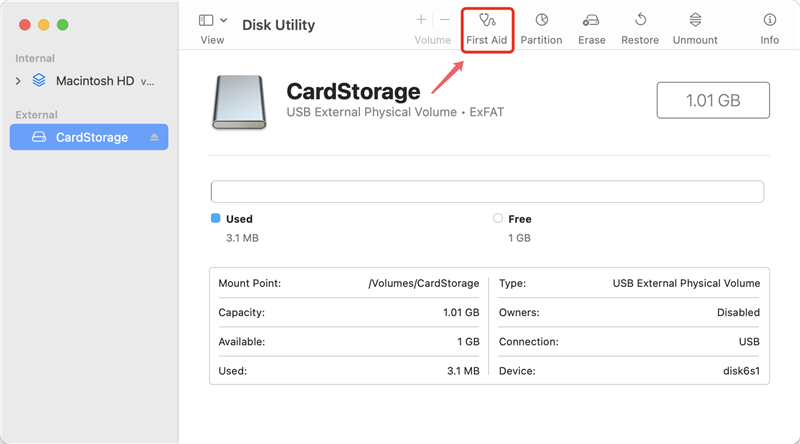
Step 4. Once the process gets finished, click on Done button.
#2 Repair Mac startup disk
Step 1. Shut down the Mac, then restart it, press and hold the Power button until you see macOS Recovery mode. (If you are using an Intel-based Mac, press and hold Command+R to enter into macOS Recovery mode)
Step 2. Select Options and click on Continue button.
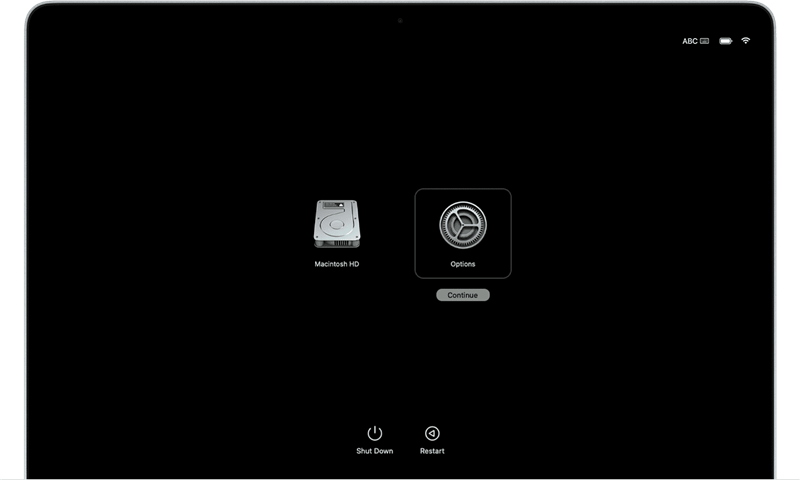
Step 3. Select Disk Utility and click on Continue button.
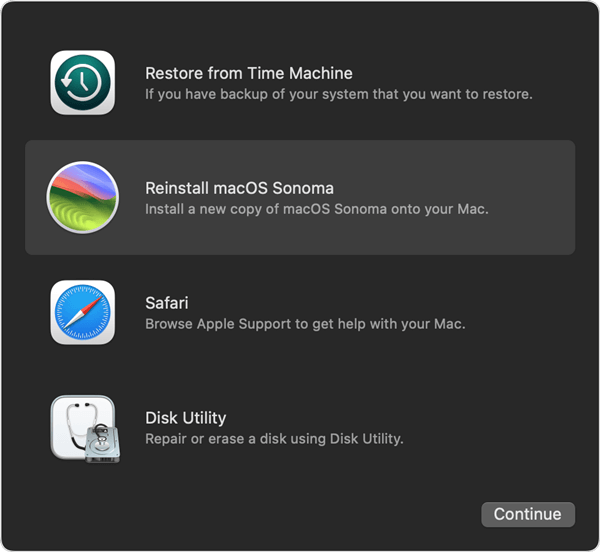
Step 4. Open Disk Utility, then select the Mac startup disk like Macintosh HD, click on First Aid button. Then repair the startup disk.
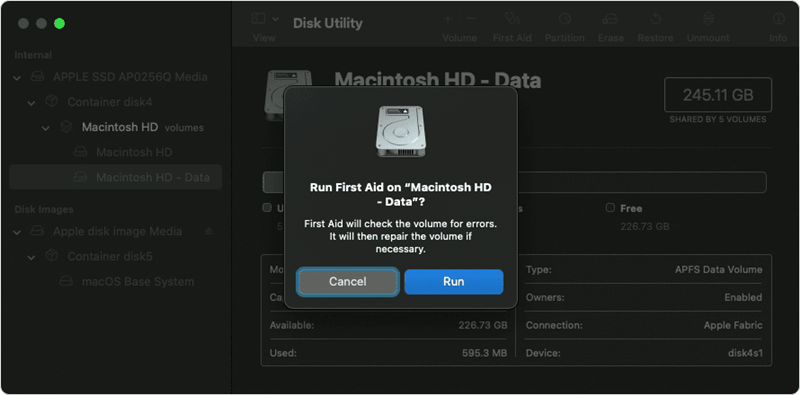
After repairing the startup disk, you may need to reinstall macOS.
Fix Corrupted File Systems on Linux
Many Linux versions come with tools for fixing file system errors, such as fsck (file system check). If you want to check a device or Disk, you can use the command line to run fsck: "fsck /dev/sda1". Before running fsck, make sure to unmount the Disk so that data doesn't get lost.
Recover Lost Data from Corrupted File System or Formatted Drive
Before or after fixing the corrupted file system, you can recover all lost files from the drive. Data recovery tools such as Do Your Data Recovery, Donemax Data Recovery, Stellar Data Recovery can help you easily recover lost data from corrupted file system or a formatted hard drive.
Step 1. Download and install the powerful data recovery software - Do Your Data Recovery on your computer.
Step 2. Open Do Your Data Recovery and select the drive where you lose your files.

Step 3. Click on Scan button to deeply scan the hard drive and find all lost files.

Step 4. Once the scan is completed, you can preview the recoverable files. Then select the wanted files and save to a safe location.

Restore Files from Backups:
Making regular copies of your data is the best way to keep your file system from getting damaged and your data from getting lost. If you have a recent backup, you can recover the corrupted files or even the whole system to a state before the corruption. Many people back up their data with cloud backup services, portable hard drives, and network-attached storage (NAS) devices.
Seek Professional Help:
If your file system is severely damaged or you can't recover important data using normal methods, you may need help from a professional data recovery service. These professionals know how to use particular techniques and tools to recover data from storage devices that are physically broken and file systems that are badly damaged. Depending on the damage, you should be ready for possibly high costs and no guarantees of success.
Preventing File System Corruption:
Even though it's not always possible to keep the file system from getting corrupted, being cautious can lower the risk of losing data and lessen its effects. Here are some ways to keep your file system from getting damaged:
- Reliable Hardware: To lower the risk of hardware failures, buy good-quality storage devices from well-known companies.
- Correct Ways to Shut Down: Always use the correct ways to shut down your computer or other device so that data doesn't get lost when the power goes out.
- Regularly Update Your Software: To avoid most software problems, ensure your operating system, drivers, and programs are updated with the latest changes and updates.
- Put in Antivirus Software: Malware and viruses can damage files and file systems, so use antivirus software from a reliable company and ensure it's always up to date.
- Don't Fill Up Your Storage: Leave some room on your storage devices to prevent files from fragmenting and speed up your system.
- Perform Regular Maintenance: Run disk cleanup programs, defragmentation tools (if available), and regular file system checks to find and fix errors before they worsen.
Conclusion:
File system corruption can be terrible for your data and the security of your system, but it's not always the end of the world. You can often fix a damaged file system and restore your important data if you know what caused it, notice the symptoms early, and use the right tools and methods. Remember to take precautions to lower the chance of damage happening again, and keep backups of your important files up to date at all times. You can deal with file system problems and keep your digital life together if you work hard and take the proper steps.
Do Your Data Recovery is a powerful data recovery program. It not only can help you recover all inaccessible or lost files from the crashed hard drive, but it also can repair damaged file system by running a deep disk scan.
FAQs About Fixing Corrupted File Systems
1. What is the best tool for fixing corrupted file systems?
Here are many tools you can use to repair damaged disk and fix corrupted file systems:
- Command Prompt (CHKDSK and SFC)
- Disk Management
- Disk Utility
- Do Your Data Recovery
- DoYourData Super Eraser
2. How to recover lost data from a corrupted file system?
- Download and install Do Your Data Recovery, open this program.
- Select the crashed hard drive.
- Click on Scan button to deeply scan the crashed hard drive.
- Preview and recover all lost files.
3. How to repair a hard drive without Command Prompt?
Many third-party tool scan help you repair damaged hard drive. For example, Do Your Data Recovery offers disk repair tool to help find errors in the file system and fix them easily.
Hot Articles
- Best Free Data Recovery Software Review
- Best Data Erasure Software Review
- Best Disk Cloning Software Review
- Fix External Hard Drive Not Showing Up on Mac
- Fix RAW External Hard Drive
- Reset A M1 Mac to Factory Settings
- How to Back Up Mac Data
- Uninstall Apps on Mac
- Install Windows-style Start Menu on Mac
- Fix iMac Black Screen and Fix iMac Boot Issue