Quick Navigation:
- What Are Solid State Drives (SSDs)?
- Why Is It Recommended to Clone Mac Hard Drive to SSD?
- Before Cloning Your Mac Hard Drive: Things You Should Keep in Mind
- How to Clone Mac Hard Drive to SSD?
- FAQs about Cloning Mac Hard Drive to SSD
- Conclusion
Most computers now use hard disk drives (HDD); however, upgrading to a solid-state drive (SSD) can improve computer speed. However, if you purchase an SSD for your computer, you will need to copy all your data (or clone the drive) to install your operating system and all of your files on your new drive. Here's how to clone a hard drive on a Mac or a PC running Windows 10/11.

Before you begin any of these actions, make a backup of all of your critical data. Issues may develop during the cloning procedure, resulting in losing all your data. You should also ensure that the SSD you use has greater capacity than the files.
What Are Solid State Drives (SSDs)?
Let's take a closer look at SSDs before you decide to clone your Mac hard drive to one. Solid-state drives use flash memory, or SSDs, to store data. They are typically viewed as chips on the circuit board if integrated into a computer. Additionally, they are available in 2.5" format, which you may install in a laptop or an external enclosure.
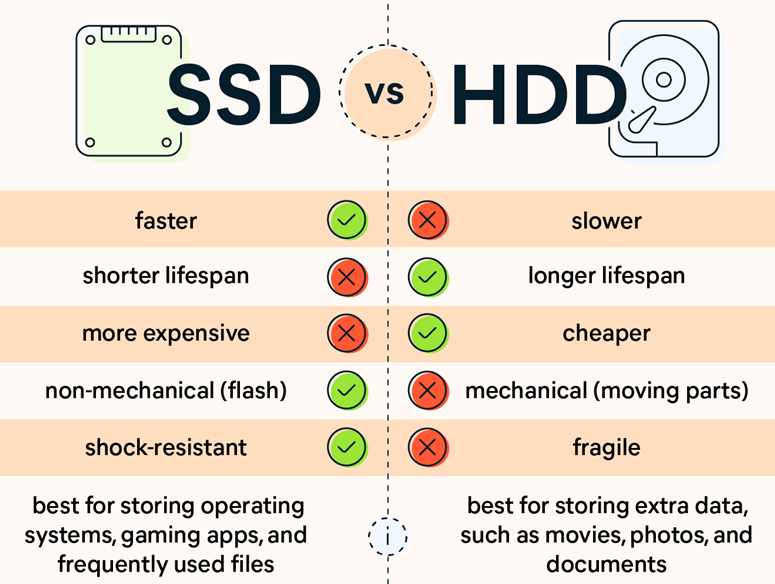
SSDs are generally silent, compact, and speedy, especially when starting a computer or waking up a gadget. Remember that hard disks can fall into sleep mode if not utilized for a certain period of time, and it can take a few seconds for them to spin up again. SSDs also consume less power, run cooler and lighter, and lack moveable parts, making them ideal for laptops.
When you drop your laptop while the hard disk is spinning, there is a chance that the drive will be damaged, and you will lose data. SSDs are generally more reliable; if they fail, you can still read data, whereas hard disks cannot.
However, SSDs are considered a pricey solution if you consider the cost-to-storage ratio. A 500GB SSD will only set you back the same amount of money as an 8TB external drive, which costs less than $150.
Why Is It Recommended to Clone Mac Hard Drive to SSD?
What do you anticipate the most regarding the "clone" topic? If you choose to replace your Mac hard drive with a solid-state drive, swap out an old or damaged one for a new one, or perhaps attempt to make a bootable hard drive for Mac, we often advise that you clone your Mac hard drive first.
You should clone your Mac hard disk to an SSD for numerous reasons. Solid-state drives are substantially faster than traditional hard drives, which can improve the overall performance of your computer. They're also more dependable, which means you're less likely to lose data due to hardware failure.
SSDs are also more energy-efficient, which can help your battery last longer. They’re also less likely to be harmed by bumps or drops because they don’t have any moving parts. Cloning your hard drive to an SSD is an excellent option to improve your computer without starting over.
Before Cloning Your Mac Hard Drive: Things You Should Keep in Mind
There are a few considerations to make before cloning your Mac hard drive.
Make a backup of your data first. In the event that something goes wrong during the cloning process, this will guarantee that you have a copy of all your crucial files.
Second, make sure your destination disk has enough free space. Cloning produces a replica of your source drive. Therefore the quantity of space used is the same.
Last but not least, use a reliable copying tool. Not all cloning tools are made equal, and numerous varieties are accessible. Using a reliable tool ensures that the cloning process goes quickly and that your data is transmitted securely to the target device.
How to Clone Mac Hard Drive to SSD?
To clone Mac hard drive to SSD, there are some tools available. Here we will introduce the Disk Utility and the software DoYourClone for Mac. These tools can help you create an exact copy of your Mac hard drive to SSD.
Clone Mac Hard Drive to SSD with Disk Utility in Recovery Mode
You can use Disk Utility to perform the copying operation if you have a Mac. Because you are restoring data from one source drive to another, the system refers to the process as "Restore," not "Clone."
1. Plug in your SSD drive to your Mac.
2. Then, while holding down the Command + R buttons on your keyboard, restart your Mac. (If you are using Apple Silicon Chip Mac, just restart your Mac and hold Power button, then choose Options and click Continue) This will open the Apple Recovery Menu.
3. Click Disk Utility when your computer boots up in to the Recovery Mode.
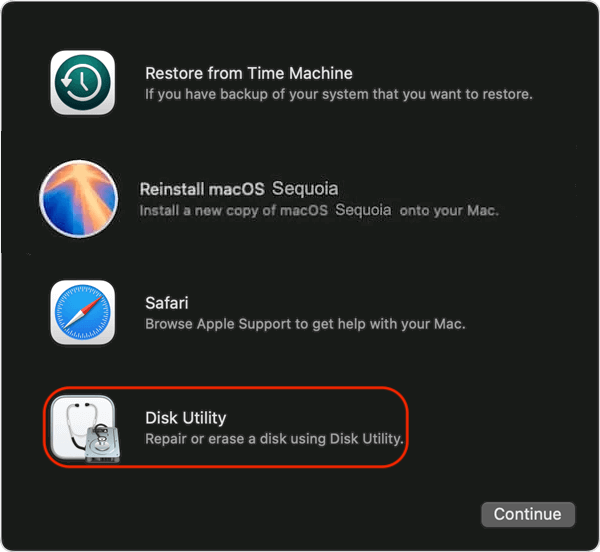
4. Then, from the left sidebar, choose your SSD.
5. Then select Restore.
6. Then, choose the Mac hard drive you wish to copy from the drop-down menu. Make careful to choose your hard drive and not the Base System if you want to copy over all of your files. Click Restore to start the process.
7. Watch for the restore procedure to be completed.
8. When the restore procedure is finished, click Done.
Quickly Clone Mac Hard Drive to SSD and Make It Be Bootable
Sometimes, the clone with Disk Utility is not smooth and the cloned drive might not be bootable especially for the new macOS systems. In such a case, you can try to use a professional disk clone software to create a bootable copy of macOS to SSD.
Disk cloning software can help you securely and quickly clone Mac hard drive to a SSD and make it be bootable. Now, just download a disk cloning application - DoYourClone for Mac.
DoYourClone for Mac
- Quickly clone HDD, SSD, USB drive and external disk on Mac.
- Create a bootable clone for Mac.
- Create disk image backup for Mac.
Step 1. Open DoYourClone for Mac and connect the SSD to your Mac.
Step 2. Select disk cloning mode - Clone OS. This mode will help you clone Mac hard drive to the SSD and make it be bootable.

Step 3. Select the SSD as the destination drive. Click on Clone Now button to clone all files, apps, settings and more from the Mac hard drive to the SSD.
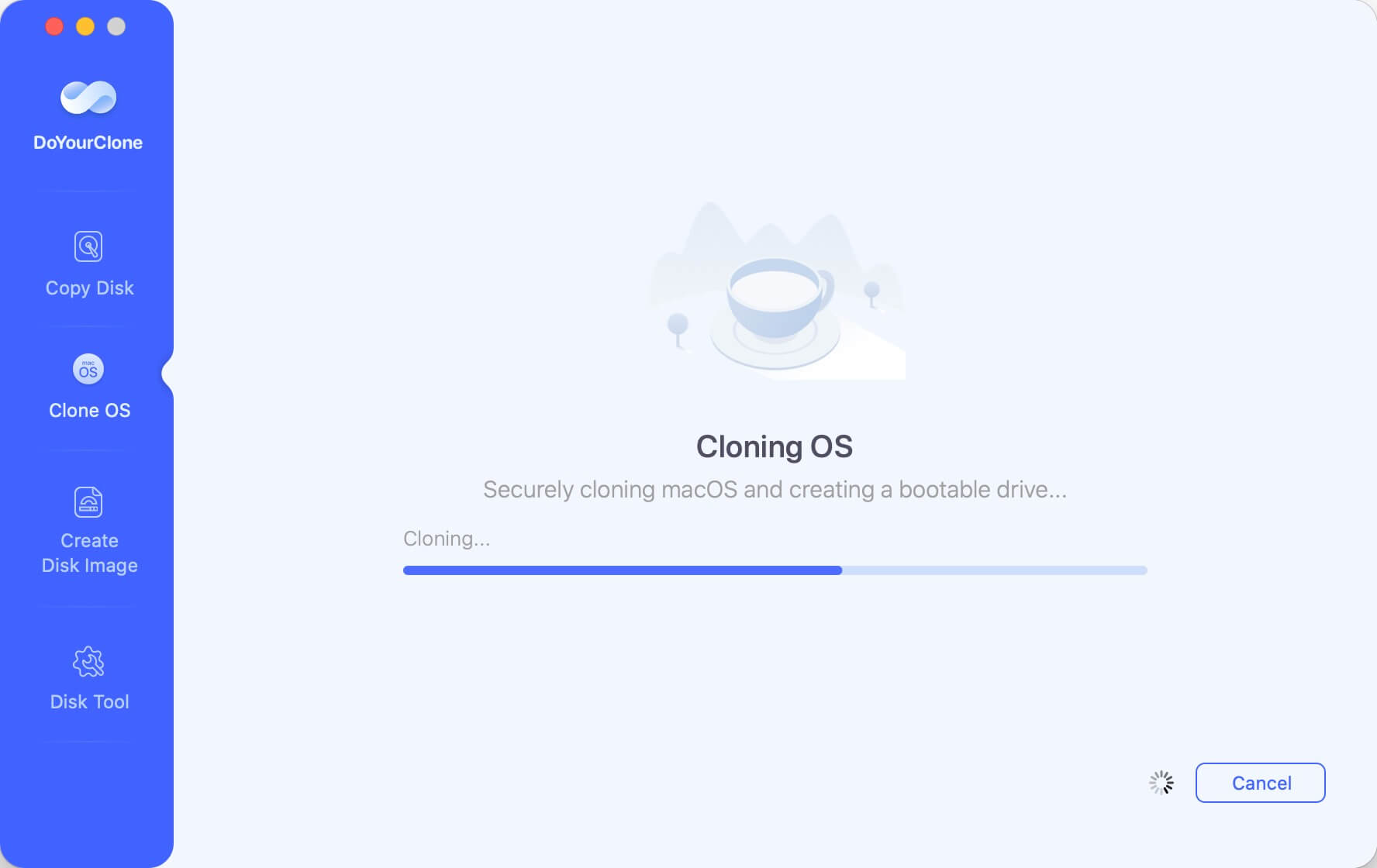
Once the process gets finished, all data on the Mac hard drive has been cloned to the SSD. You can use the SSD as a bootable disk on any Mac.
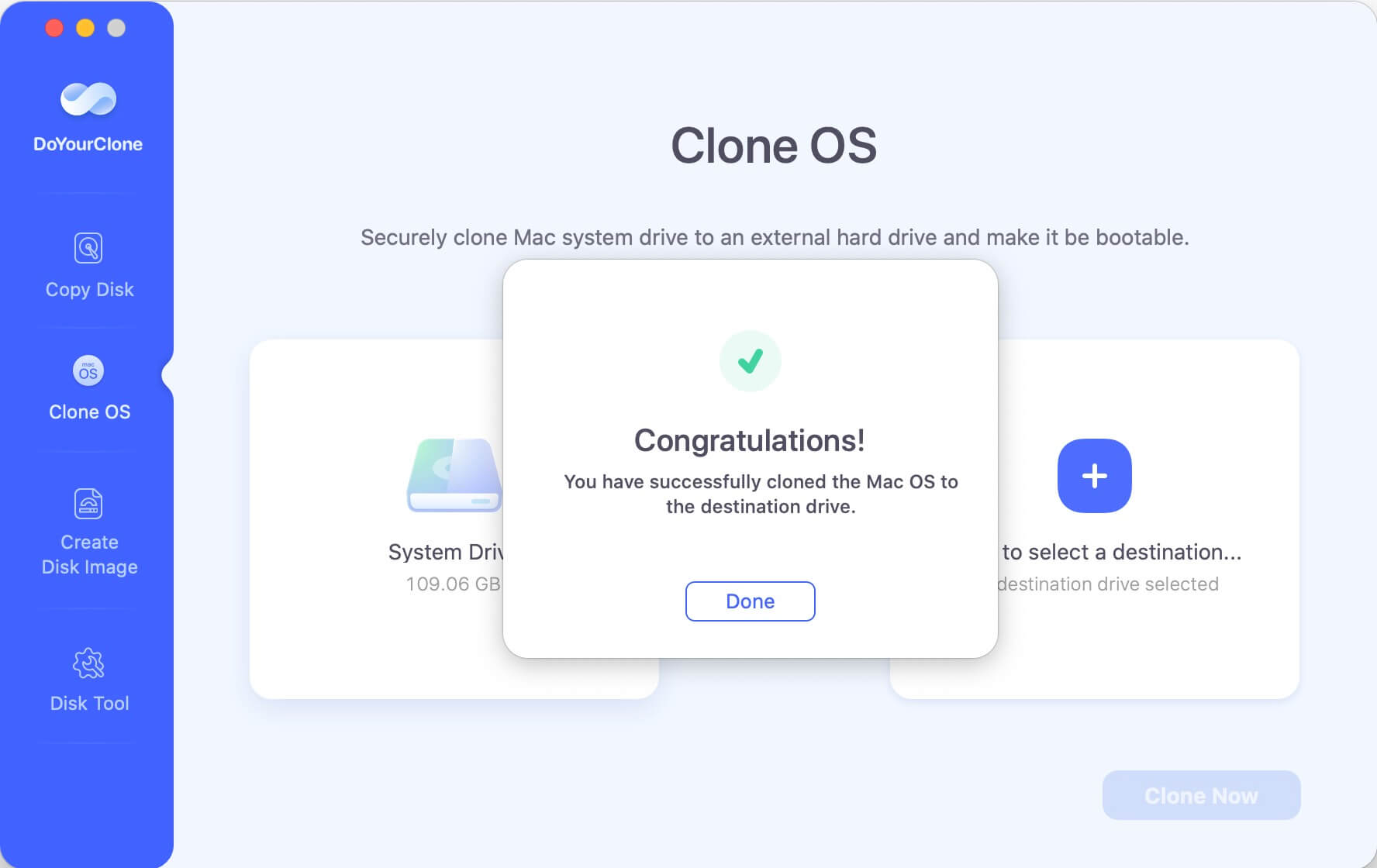
FAQs about Cloning Mac Hard Drive to SSD
How to Boot from SSD After Clone on Mac?
1. Reboot your Mac.
2. Hold down the Power (or "Option") key as it restarts.
3. Select your SSD from the boot switcher menu.
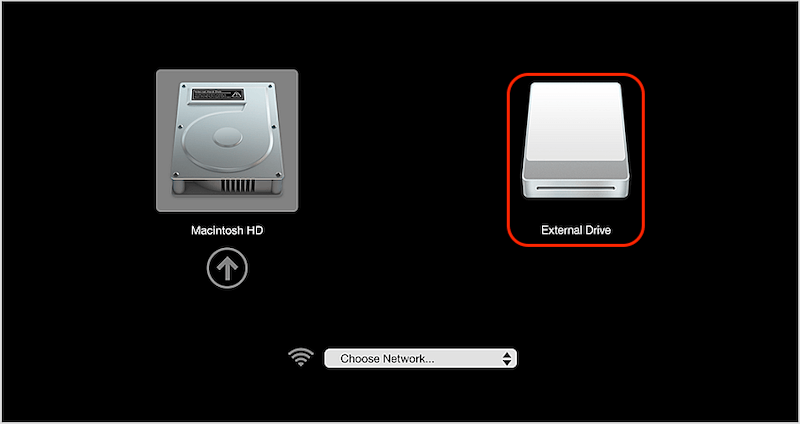
4. Continue to restart your Mac machine.
What is Mac hard drive cloning?
Your Mac's hard disk is duplicated perfectly, bit by piece, when you clone it. It contains the information necessary to start your system directly from that copy. Alternatively, a cloned hard drive is a precise duplicate of the original, complete with the operating system and all the files required to start up and function.
Are there any risks when cloning my Mac hard drive to SSD?
Cloning a disk has minimal risks. The only risk is using a destination drive containing sensitive data. Cloning will overwrite everything on the target drive, so make sure it doesn't contain anything valuable. It is always preferable to clone to a new or empty destination disk.
Conclusion
It is advised to choose the hard drive backup if a backup must be made regularly. This typically uses less storage space and enables the generation of additional backups.
It is preferable to clone your Mac hard disk to an SSD if you need an additional bootable drive to remain operational after a random crash and shorten the downtime. DoYourClone for Mac can help you easily create a bootable copy of your macOS.
Both techniques have generally been shown to be the best option. For quick access in an emergency, a system drive clone and a reliable drive backup for daily data are needed.

DoYourClone for Mac
DoYourClone for Mac, one of the best Mac disk cloning software, can help you clone HDD, SSD, external storage device on Mac, upgrade HDD to SSD, create full disk image backup, etc. It also can clone everything from your Mac to an external HDD/SSD and create a full bootable clone backup. 100% safe and easy-to-use.