Quick Navigation:
- Why Can't Move/Copy/Cut Photos from Mac to External Hard Drive?
- Cannot Copy Photos from Mac to External Hard Drive Troubleshooting Solutions
- Conclusion
"Hi, I am trying to back up my photos to my 1TB Seagate external hard drive, but it does not allow me to copy-paste the photos from the desktop to the external hard drive. Why? How to solve this problem?"
In this digital world, photos hold our most treasured memories and let us see important and ordinary events. Keeping these important files on external hard drives is safe and easy, but running into problems when moving them from a Mac can be frustrating.
You might not be able to copy-paste photos for many reasons, such as differences in the file system, complicated permissions, disk errors, or hardware problems. Understanding these possible reasons is very important for quickly fixing the problem.
This guide provides people's most common problems when moving photos from their Mac to an external hard drive and answers these problems completely. The guide aims to give users back control over their digital picture libraries and make preserving their most precious memories easy by breaking down complicated processes and giving them steps to follow.
Why Can't Move/Copy/Cut Photos from Mac to External Hard Drive?
- File System Incompatibility: External hard drives are often set up with different file systems, like NTFS, FAT32, or ExFAT. The transfer process could be slowed down if the file systems on your Mac and the external hard drive don't work well together.
- Permissions Issues: macOS gives people rights that let them see files and folders. If you get errors about permissions while copying pictures/photos, it could be because you don't have enough permissions or your permission settings are broken.
- Corrupted File System: The file system on your external hard drive may get damaged over time, which can cause problems when you try to move information.
- Disk Utility Errors: Disk Utility is a built-in tool in macOS that can control disks and fix problems. But if Disk Utility has bugs or isn't working right, it can stop the transfer and keep you from copying photos or other files to your external hard drive.
- Hardware Malfunctions: Hardware problems, like connections, connectors, or the external hard drive, can sometimes cause problems. To find and fix these problems, you must look at the gear parts used in the transfer process.
Cannot Copy Photos from Mac to External Hard Drive Troubleshooting Solutions
Solution 1: Check File System Compatibility
Make sure that your portable hard drive's file system works with macOS. macOS usually works with the ExFAT file system, which lets you move files between macOS and Windows. If your external hard drive is set up with a different file system, like NTFS, you might want to use Disk Utility to reformat it to ExFAT:
Step 1. Connect the external hard drive to the Mac. Make sure you have a backup of the important files since reformatting will delete everything from the external hard drive.
Step 2. Go to Launchpad > Other > Disk Utility, open Disk Utility.
Step 3. Select the external hard drive and click on Erase button.
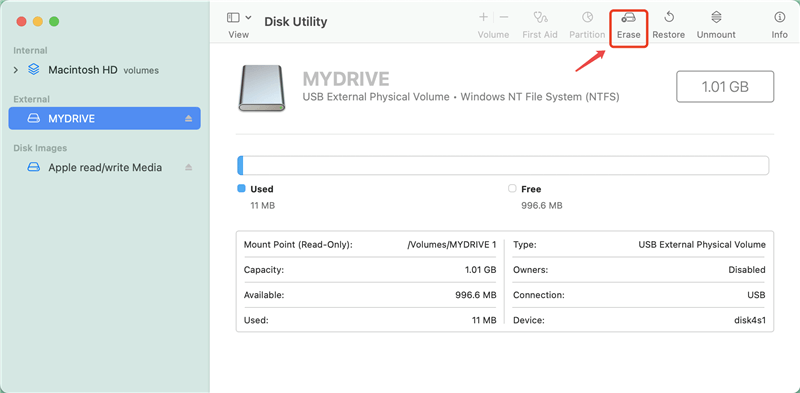
Step 4. Select a file system (ExFAT for Windows and macOS, APFS only for macOS), then click on Erase button again.
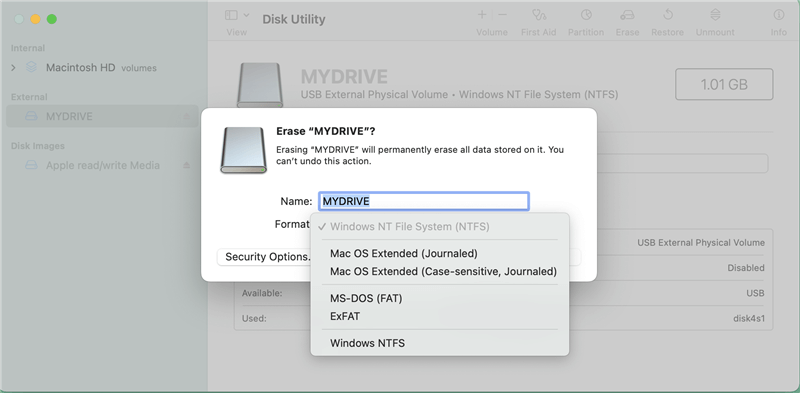
Step 5. When the process gets finished, click on Done button. Then check if you can copy photos from your Mac and paste them to the external hard drive.
When you reformat your portable hard drive, you will lose all the data, so be careful. Before you go on, ensure you have a copy of any important items. If you have lost files due to erasing the external hard drive, just use a Mac data recovery app to unformat the drive and get the lost files back.
Solution 2: Use NTFS for Mac Tool
Most of external hard drives are pre-formatted to NTFS file system which is not compatible with macOS. If you want to copy Mac photos to an NTFS external hard drive without reformatting the drive, just try NTFS for Mac tool.
NTFS for Mac tool is a driver that allows macOS to read-write data to NTFS drives without any limitation. DoYourData NTFS for Mac to is an easy-to-use NTFS for Mac tool, it can help you quickly add NTFS read-write support on Mac.
Step 1. Connect the external hard drive to the Mac and install DoYourData NTFS for Mac on the Mac.
Step 2. Open DoYourData NTFS for Mac, then check NTFS Disk, find the external hard drive, select it. Then click on Enable Writable button.

Follow the wizard to install DoYourData NTFS for Mac driver on your Mac, then you can read-write NTFS drives without any limitation. After that, you can easily copy any file including photos from your Mac machine to the external hard drive.
DoYourData NTFS for Mac also can help you mount drive, repair damaged disk, format external USB storage device on Mac, etc.
Solution 3: Verify Drive Permissions
You might be unable to copy photos to your external hard drive because of permissions problems. This problem can be fixed by changing the rights for the drive:
Step 1. Connect the external hard drive to the Mac, then find it on desktop, right-click it, choose Get Info.
Step 2. Under Sharing & Permissions, check the read-write rights, if the drive is Read-only, change it to Read-write so that you can write data to it.
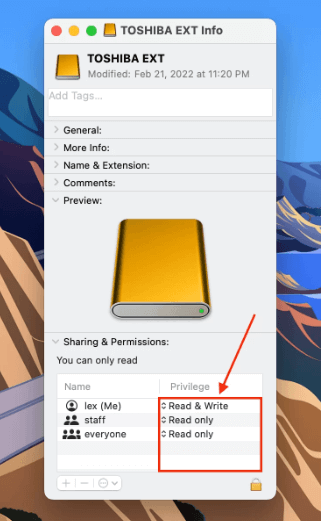
Solution 4: Repair Disk Permissions and File System
You can also fix disk permissions and file system problems with Disk Utility, which could be wrong with the transfer. To fix your portable hard drive, do these things:
1. Start-up Disk Utility:
- Open Finder: The Dock is the bar at the bottom of your screen. Find the Finder button there and click on it.
- Find Applications: Look for Applications on the left side of the Finder window and click on it.
- Find Disk Utility: To find Disk Utility in the Applications folder, scroll down or use the search bar.
2. Choose your external hard drive:
- Identify Your Drive: On the window's left side, you'll see a list of possible drives when Disk Utility starts. It usually includes your hard drive and any external drives that are currently linked.
- Locate Your External Drive: Look for the icon in the sidebar, like your portable hard drive. It could have a name you gave or the name of the company that made it.
- Select the Drive: To choose your external hard drive, click on its picture. In the main window, information about the chosen drive will be shown.
3. Pick up the "First Aid" tab.
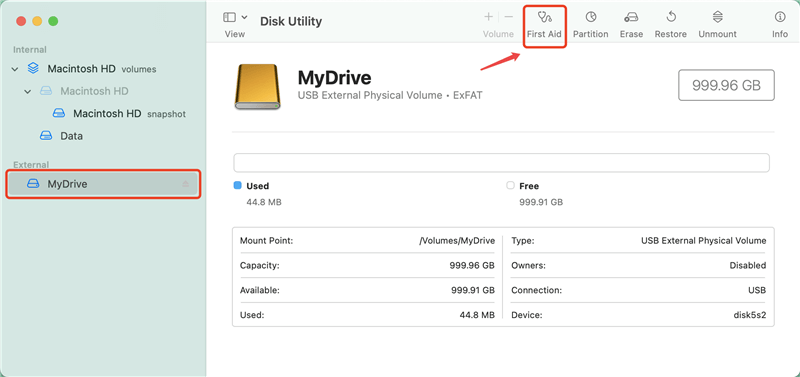
4. Just click "Run" to start the disk fix.
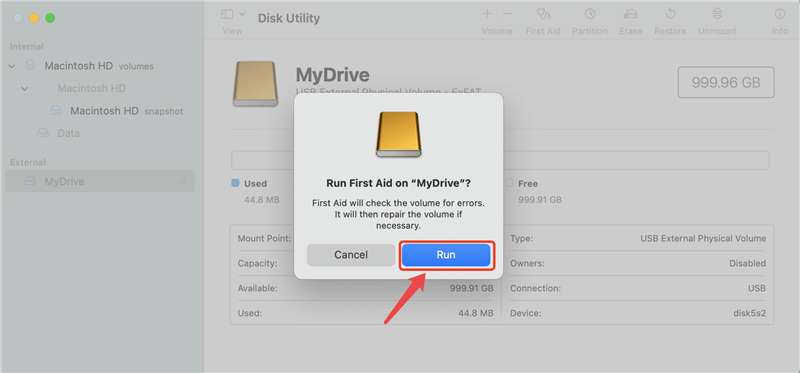
5. Do not do anything else until Disk Utility is done fixing the disk.
6. After the process, copy the pictures again to see if the problem is fixed.
Solution 5: Test with Alternate Hardware:
If you've tried all these things and still can't get pictures to move from your Mac to the external hard drive, the problem might be with the hardware. To figure this out:
- The external hard drive might not work with your Mac if you use the same USB cord or port.
- If you can, test with a different computer to see if the problem still exists.
- You should get a new one if the portable hard drive is broken or doesn't work right.
Extra Tips to Make Moving Easier
- Drag-and-Drop: You can drag and drop your picture library onto the hard drive icon instead of copying and pasting. That can sometimes get around small problems.
- Make a Batch! If you have a lot of pictures, make copies of them in smaller groups. That can help you determine if the transfer stops because of bad files.
- Cloud Backup: There are good hard drives, but cloud storage services like iCloud Pictures are much more useful because they back up your pictures automatically.
Conclusion:
It can be frustrating to have problems when you try to copy photos to an external hard drive, but if you follow the right steps, you can fix the problem and keep your valuable memories safe.
You can fix problems with file systems not working together, permissions not working right, disk errors, and hardware not working properly by reading this guide and putting the answers it suggests into action. With persistence and patience, you can fix the issue and enjoy your photo collection without problems.
Hot Articles
- Fix External Hard Drive Read-Only Issue on Mac
- How to Wipe Trash Bin on Mac?
- Recover Lost Data from WD (Western Digital) External Hard Drive on Mac
- Fix External Hard Drive Not Showing Up on Mac
- How to Wipe SD Card on Mac?
- Mount and Unmount the External Hard Drive on the Mac
- Run First Aid on Mac to Repair Disks
- Fix Can't Save Files to An External Hard Drive on Mac
- (Solved) External SSD Not Detected in Disk Utility on Mac
- Why Can't Format A Hard Drive To NTFS on Mac? Can We Fix It?