M.2 SSD Data Recovery: Get Lost Files Back
It's easy to recover lost data from formatted M.2 SSD Read more >>
Quick Navigation:
Games, apps, and movies load more quickly on SSDs (Solid-State Drives). SSDs are lighter and better equipped to tolerate movement and drop pages because to the technologies they employ. SSDs also consume less energy, which makes it possible for computers to operate cooler. Because of this, most customers decide to replace their old HDD with a new SSD. To improve performance, some individuals move their operating systems to SSD. Formatting or reformatting becomes increasingly crucial as SSD become more widely used.

Formatting a drive (HDD, HDD, USB flash drive, etc.) is wiping out all the data on a selected partition to make room for a file system and an operating system. Do the following steps first before you begin formatting an SSD:
Safeguard desired data: When you write fresh data into the indicated region, the formatted data ultimately vanishes, leaving the address tables empty. In other words, provided the SSD data is not erased, you may recover data using data recovery software. A typical hard disk backup is simpler than the recovery procedure. Prior to formatting a device, make sure you have backed up any important files on it.
To preserve SSD performance, enable TRIM: The computer operating system can instruct the SSD to delete data blocks when they are no longer in use by using the Advanced Technology Attachment instruction known as TRIM. If your computer's operating system supports TRIM, it will automatically make sure that data stored to your SSD is handled properly when activated.
An M.2 SSD can be formatted with ease. If your M.2 SSD is brand-new, you must initialize it and make a new partition before formatting it. These some efficient methods to format M.2 SSD on PC or Mac.
Method 1: Use Disk Management, format an M.2 SSD
The Disk Management tool in Windows is typically used to format a partition. It can carry out a few basic disk and partition operations, such as creating, removing, formatting, expanding, and shrinking partitions. Using this built-in utility, formatting an SSD is easy.
Step 1. To begin, type "Disk Management" into the search box and hit "Enter."
Step 2. Select the SSD partition that has to be formatted. "Format" may be chosen by right-clicking it.
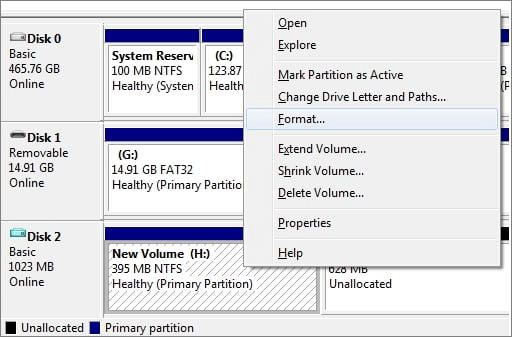
Step 3. Choose the file system and configure the cluster size. Mark "Perform a fast format" with a checkbox. To format the drive, click "OK."
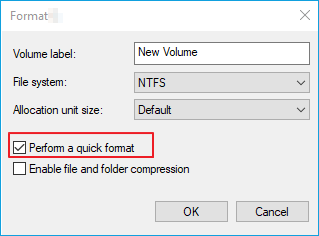
The process of formatting an SSD differs differently from that of an HDD. SSDs employ a new type of technology, therefore the formatting feature is unique. Because of this, it's crucial to check Quick Format when formatting an SSD. If this option is left unchecked, your computer will conduct a Full Format, which will result in a full read/write cycle, which can reduce the lifespan of an SSD.
Command Prompt should be your first option if you prefer to format the disk via a command line. It is a wonderful program that allows you to control drives by entering certain command lines. With the help of this utility, you may create, delete, or format partitions and fix all types of Windows problems. To check and fix hard disk problems, you can run CHKDSK.
Method 2: Format M.2 SSD with Mac Disk Utility
If you want to format a M.2 SSD on Mac, just connect the M.2 SSD to your Mac and open Disk Utility. Select the M.2 SSD and click Erase button.
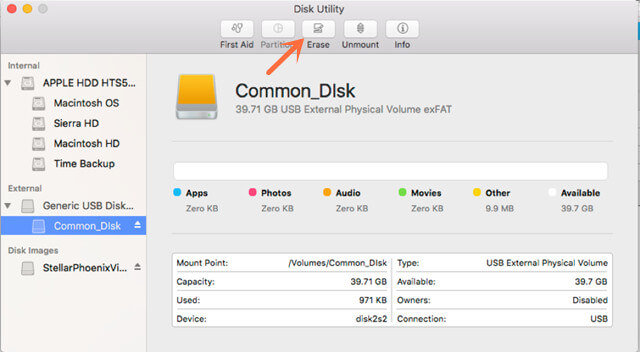
Method 3: Format M.2 SSD with third-party disk formatting software
Third-party disk formatting software can help you securely format M.2 SSD on both Windows and Mac OS.
DoYourData Super Eraser is a powerful data erasure software. It offers disk tool to help you format and repaid disk on Windows PC. It can help you quickly format M.2 SSD.
If you want to format M.2 SSD, just connect it to your computer and open DoYourData Super Eraser. Choose tool - Disk Repair, select the M.2 SSD and click Format button. It will quickly format the M.2 SSD.
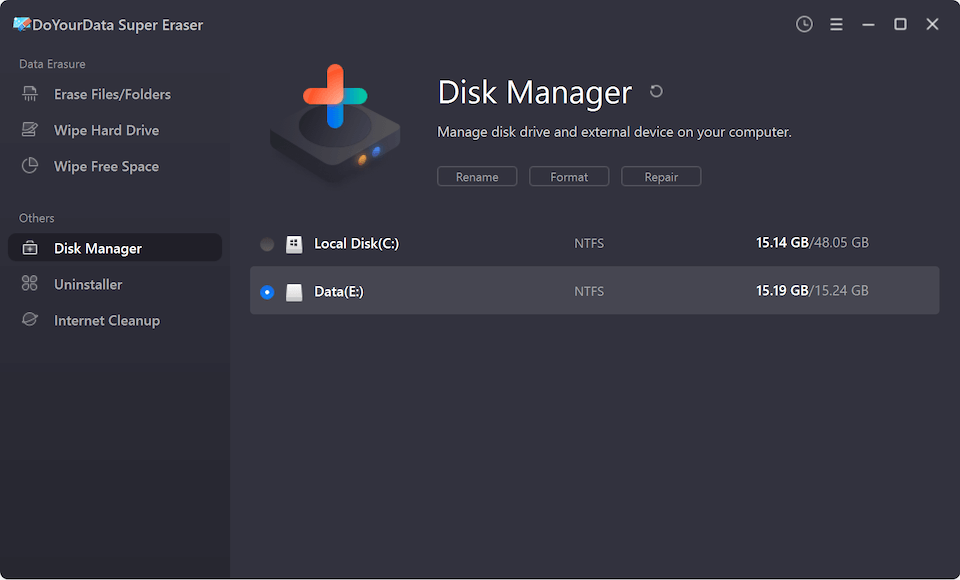
Please note that the formatted data on the M.2 SSD can be recovered by data recovery software, check this guide:
M.2 SSD Data Recovery: Get Lost Files Back
It's easy to recover lost data from formatted M.2 SSD Read more >>
If you will sell or donate a M.2 SSD, you’d better permanently wipe all data from it to prevent potential data recovery. DoYourData Super Eraser can help you shred files, wipe deleted data or wipe entire M.2 SSD on Windows/Mac OS.
Follow the steps below to wipe M.2 SSD data:
Step 1. Open DoYourData Super Eraser, choose mode - Wipe Hard Drive. Then select the M.2 SSD.
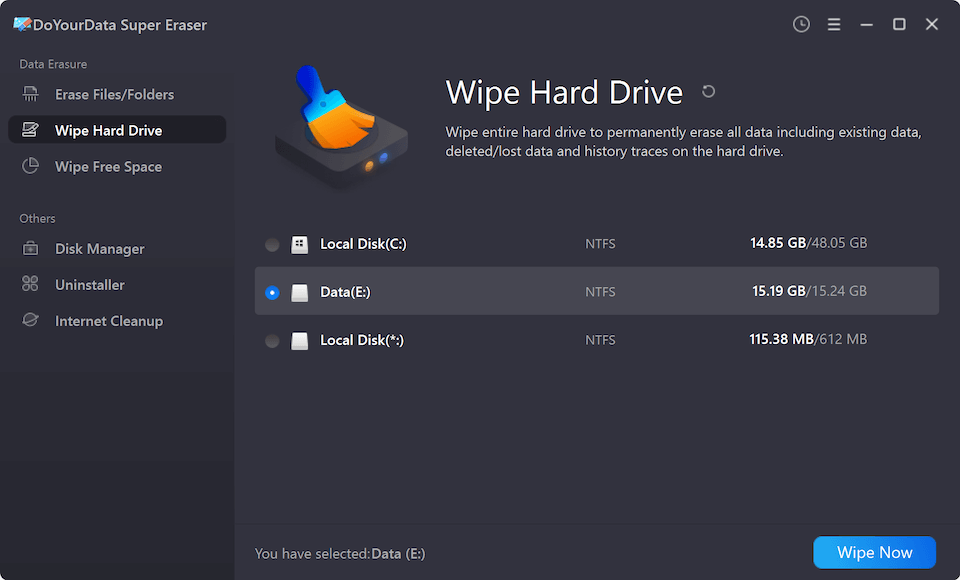
Step 2. Click on Wipe Now button to securely and permanently wipe all data from M.2 SSD.
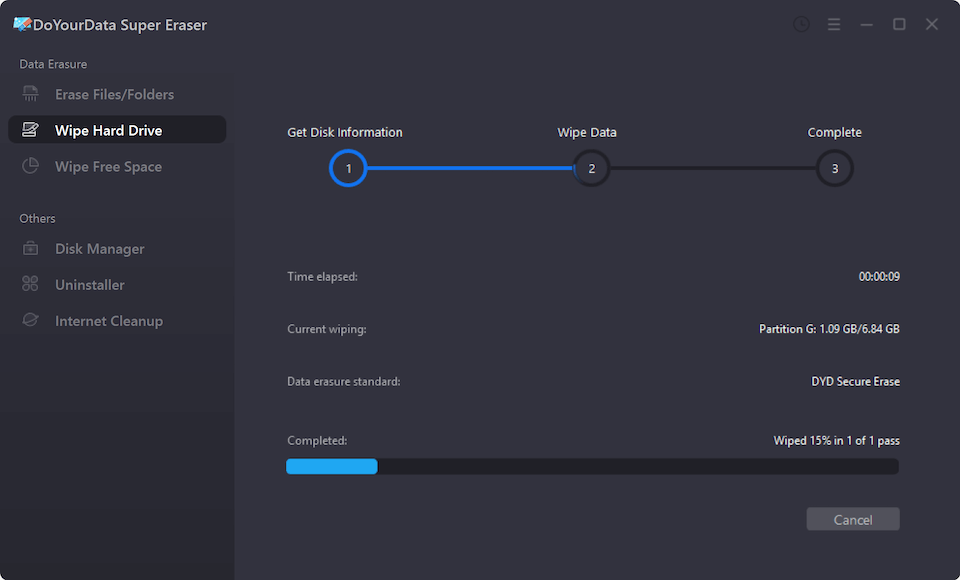
Once the process gets finished, all data on the M.2 SSD will be gone forever, can’t be recovered by any data recovery software.
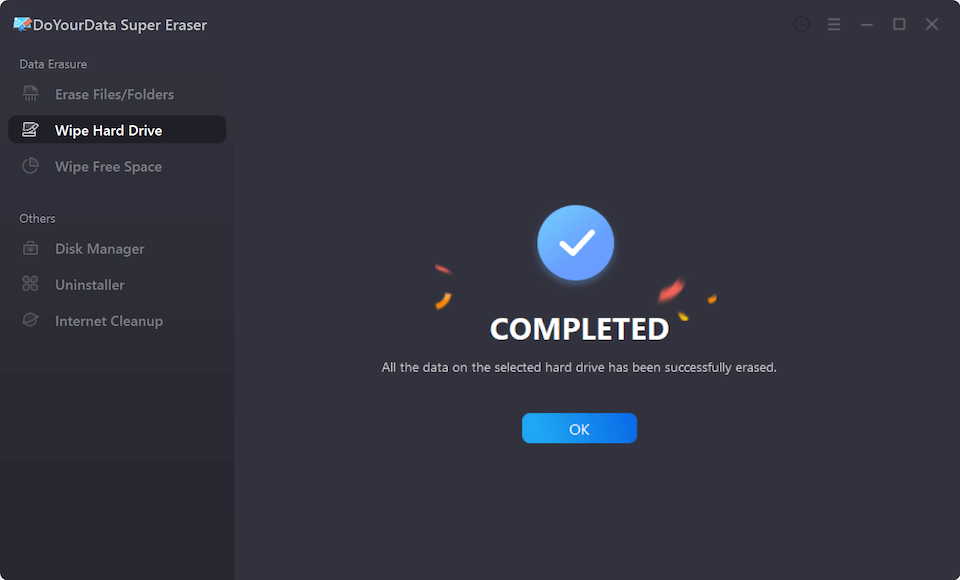
You may simply format your M.2 SSD using the options listed above. If you use Windows, you may skip to Part 1 and follow the simple instructions to format your SSD. You may format your SSD using the complete instructions in Part 2 if you use a Mac. You may always ask us for assistance if you run across further issues with formatting SSD. To ensure the formatted data will not be recovered in any way, use DoYourData Super Eraser to wipe the M.2 SSD completely and then no chance to recover data from the drive.
1. What is an M.2 SSD?
An M.2 SSD is a high-performance solid-state drive. It's designed for use in modern computers to perform faster. It connects to the computer via the M.2 slot on the motherboard. A M.2 SSD often uses either the SATA or NVMe protocol for data transfer.
2. Why do I need to format an M.2 SSD?
Formatting is necessary if you’re setting up a new M.2 SSD, fix files system issues, changing file systems, or wiping data before repurposing it.
3. How do I format an M.2 SSD in Windows?
You can format an M.2 SSD in Disk Management on Windows:
4. How do I format an M.2 SSD in macOS?
Use the Disk Utility to format M.2 SSD in macOS:
5. Will formatting an M.2 SSD erase all data?
If you format an M.2 SSD, the process will remove all the files from the M.2 SSD. However, it doesn't mean the data was wiped permanently from the drive.
6. How to recover missing files from formatted M.2 SSD?
You can recover the lost data from an formatted M.2 SSD with a data recovery software.
Download and use Do Your Data Recovery on your computer.7. How do I securely erase data from an M.2 SSD?
To permanently erase data, you can use specialized software like DoYourData Super Eraser that support secure erasure. The software overwrites the data on M.2 SSD, making it impossible to recover.
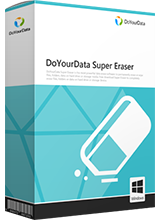
DoYourData Super Eraser
DoYourData Super Eraser, the award-winning data erasure software, offers certified data erasure standards including U.S. Army AR380-19, DoD 5220.22-M ECE to help you securely and permanently erase data from PC, Mac, HDD, SSD, USB drive, memory card or other device, make data be lost forever, unrecoverable!
