PAGE CONTENT:
Windows is a powerful operating system, but like any complex system, it occasionally runs into errors. One particularly common and frustrating error is Code 43. If you've encountered the message: "Windows has stopped this device because it has reported problems (Code 43)", you're not alone. This guide will walk you through what Code 43 means, why it occurs, and most importantly - how to fix it.
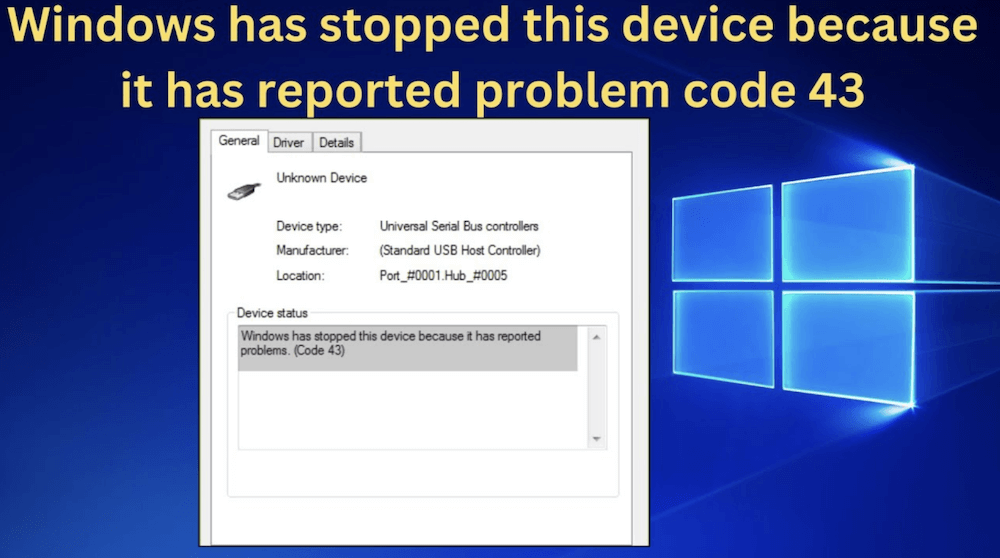
What Is Code 43 Error?
Code 43 is a generic error message in the Device Manager that indicates a problem with the hardware or its associated driver. It typically appears when Windows fails to recognize a connected device or deems it unfit to function properly.
This error affects a range of hardware components, including:
- USB flash drives and external hard disks
- Graphics cards (NVIDIA or AMD GPUs)
- Bluetooth devices
- External peripherals (e.g., keyboards, mice, printers)
In simple terms, Windows has stopped the device to prevent further issues.
Common Causes of Code 43
Understanding the root causes of Code 43 is key to effectively fixing it. Some of the most common reasons include:
- Outdated or corrupt drivers
- Incompatible or failed Windows updates
- Power surges or USB port failures
- Hardware failure or loose connection
- Overheating components like GPUs
- Firmware or BIOS issues
Knowing the cause helps in selecting the appropriate troubleshooting method.
Preliminary Checks Before Deep Troubleshooting
Before jumping into complex solutions, try these simple steps:
1. Restart Your Computer
Sometimes, a temporary glitch in the OS causes the device to malfunction. A reboot can reset the hardware state and clear temporary bugs.
2. Try Another USB Port or PC
If you're dealing with USB devices, test them on another port or another PC. This helps isolate whether the issue lies with the device or the system.
3. Run Windows Troubleshooter
Go to Settings > System > Troubleshoot > Other troubleshooters, and run the troubleshooter for the affected hardware.
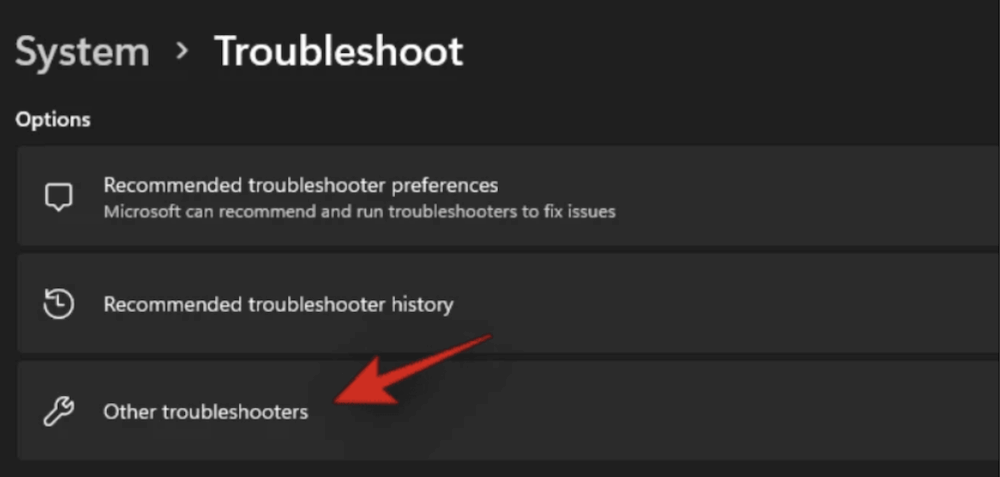
4. Check for Windows Updates
Go to Windows Update from Settings and make sure you're running the latest version.
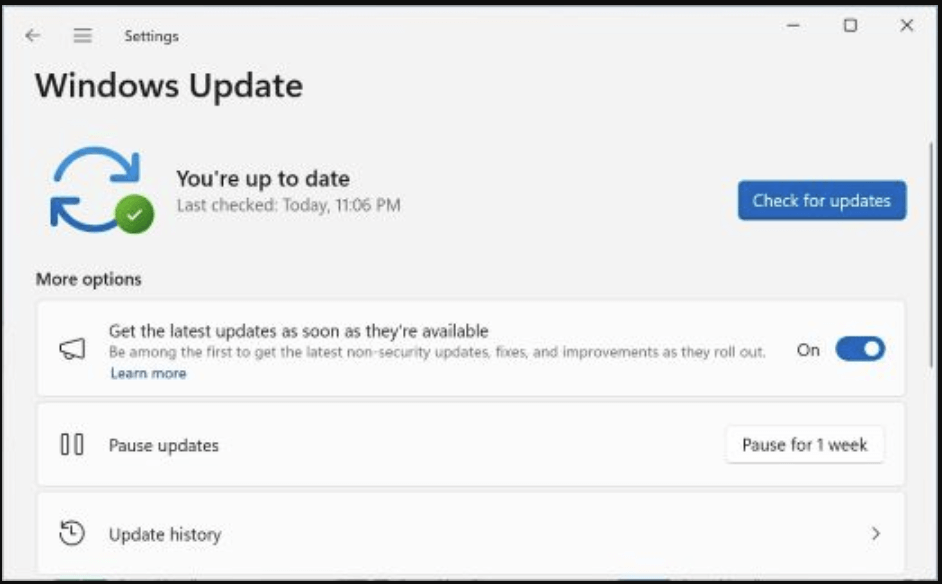
Recover Inaccessible or Lost Files Before Fixing Error Code 43
Data recovery software - such as Do Your Data Recovery can help you completely recover inaccessible or lost files from the device which is not working on your computer.
Step 1. Download and install Do Your Data Recovery on your computer.
Step 2. Open Do Your Data Recovery and select the problematic device to start data recovery.

Step 3. Click on Scan button. Do Your Data Recovery will deeply scan the device and find all recoverable files.

Step 4. After deep scan, you can preview all recoverable files. Then choose the wanted files, click on Recover button to save them.

7 Methods to Fix Error Code 43 on Windows
Method 1: Reconnect and Reinstall the Device
Reinstalling the device often resolves the issue, especially if the drivers got corrupted.
Steps:
- Using Windows + X, launch Device Manager.
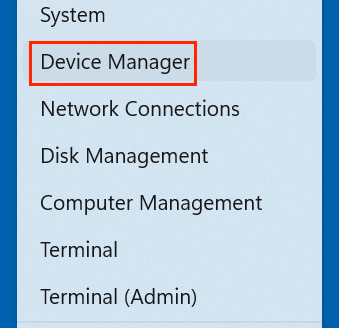
- Locate the problematic device (it should show a yellow warning symbol).
- Right-click and select Uninstall device.
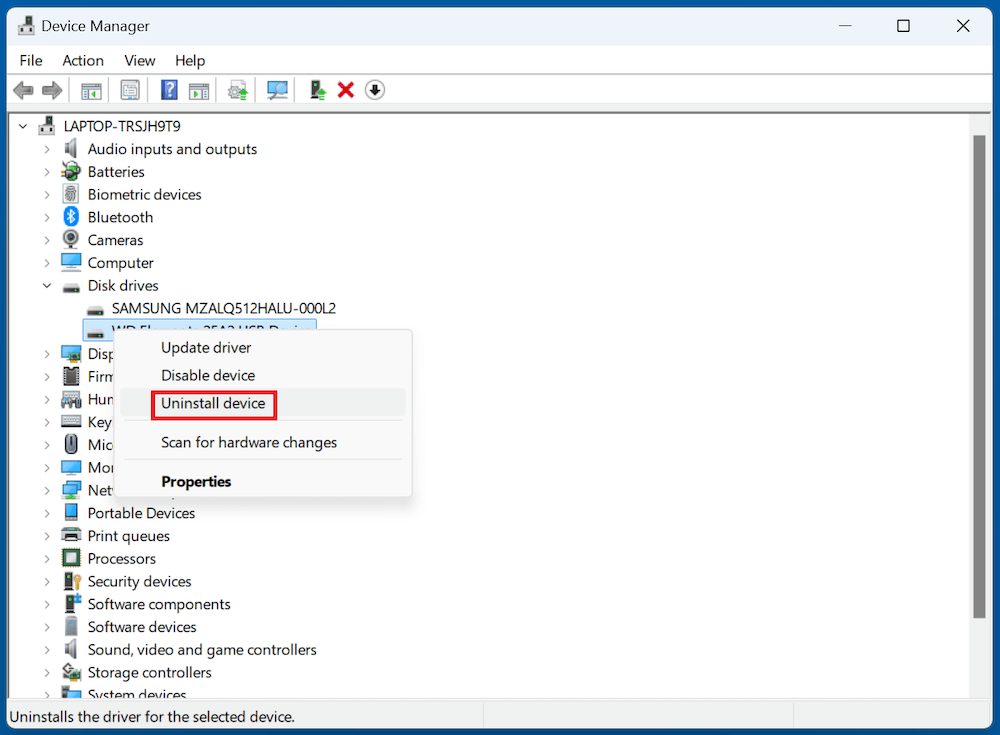
- Disconnect the hardware.
- Reboot your system.
- Reconnect the device and let Windows install the default driver.
If successful, the error should disappear.
Method 2: Update or Roll Back Drivers
Driver issues are among the top reasons behind Code 43. Either the driver is outdated or incompatible.
Why Driver Issues Cause Code 43
When Windows communicates with a device, it expects a specific response or behavior. If the device returns unexpected data or fails to respond at all - due to a faulty driver - Windows halts the device to prevent further system instability or hardware damage. This results in the Code 43 error.
This can happen in scenarios such as:
- Installing a new GPU but not updating the graphics driver
- Windows Update pushing a generic driver over a manufacturer-optimized one
- Corrupted installation files during a driver update
- Conflict between older drivers and new system patches
How to Update Drivers (Manually via Device Manager)
- Using Windows + X, launch Device Manager.
- Locate the device showing the error. It usually has a yellow triangle icon next to it.
- Choose Update driver with a right-click on the device.
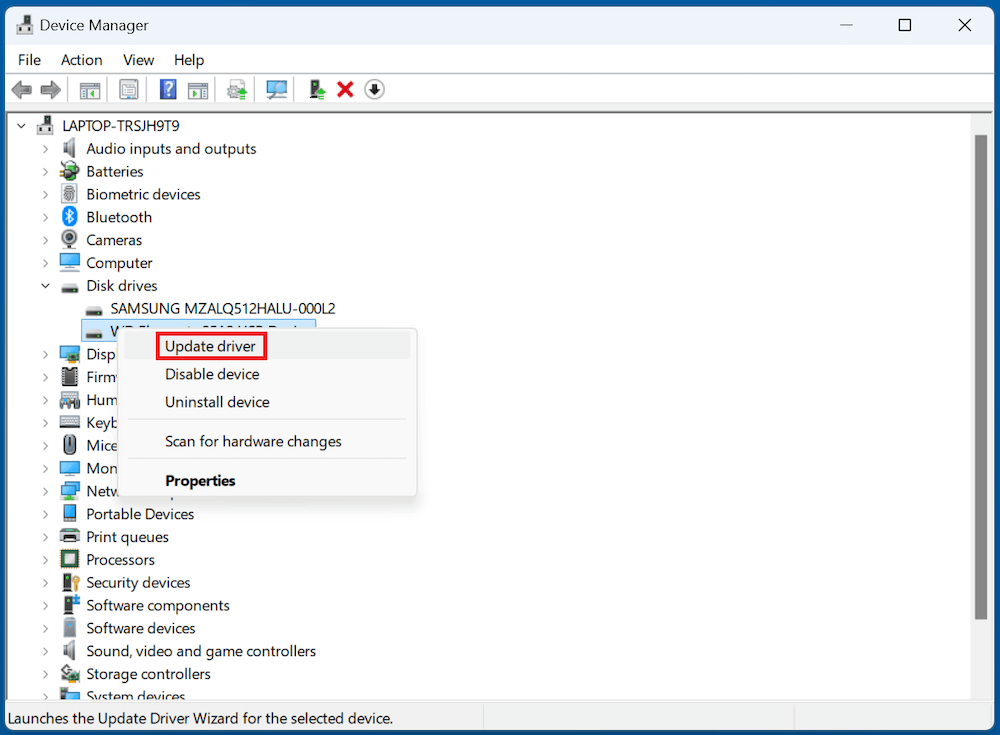
- Tap on Search automatically for drivers.
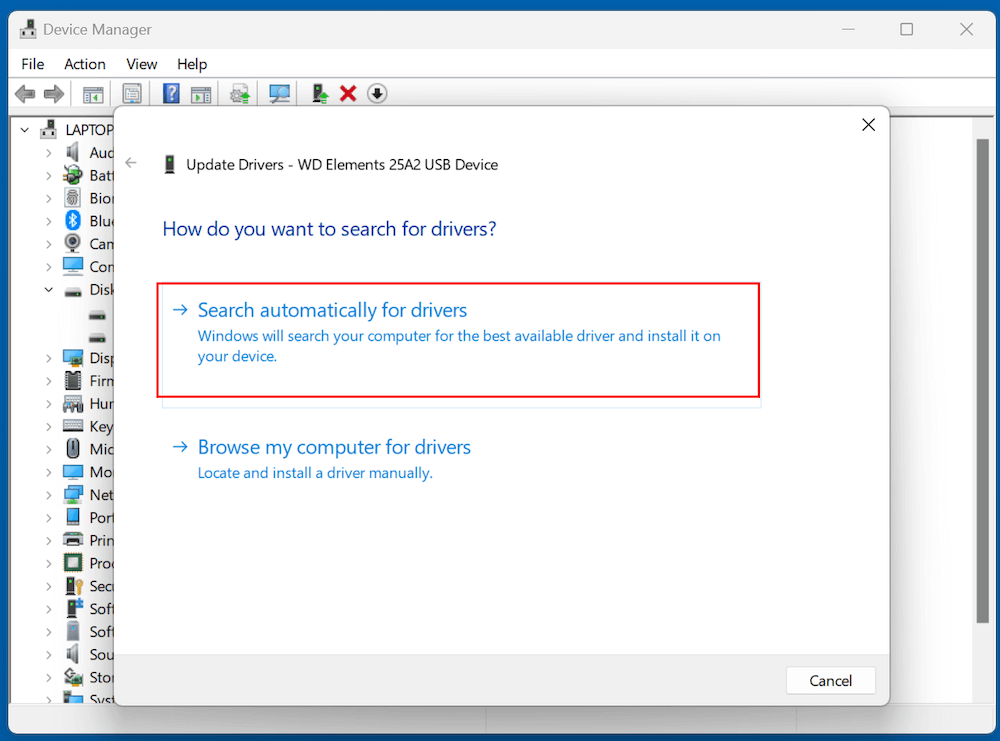
- Windows will look for updates online and install them.
- After the update, restart your computer.
This method works for basic driver updates. However, Windows doesn't always find the latest drivers, especially for graphics cards or specialized peripherals.
Update Drivers from the Manufacturer's Website
For better results, especially with GPUs, sound cards, and gaming peripherals, it's often better to get the latest driver directly from the manufacturer's website. Once downloaded, run the installer and follow the on-screen prompts. Some drivers may require a reboot to take effect.
Tip for Graphics Card Users
If you're using an NVIDIA or AMD graphics card, consider doing a clean installation to remove all traces of the previous drivers:
- Download Display Driver Uninstaller (DDU) from Guru3D.
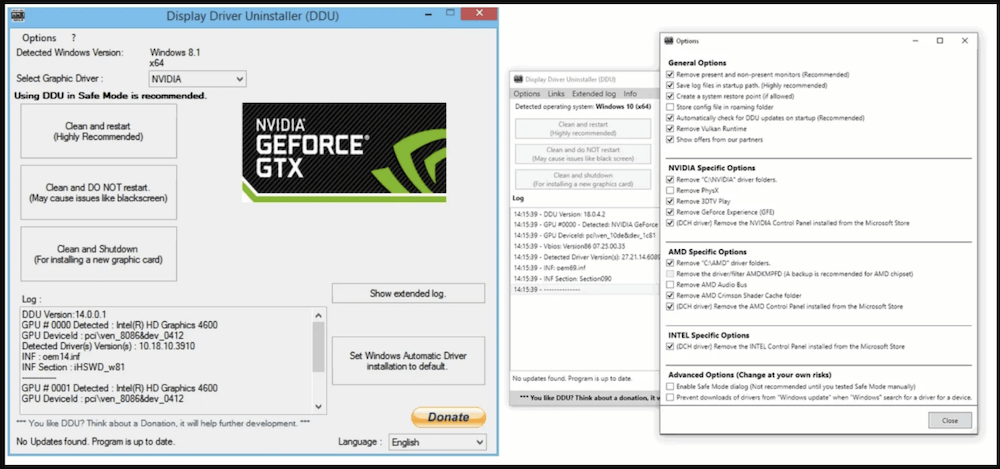
- Boot your PC into Safe Mode.
- Use DDU to uninstall all current graphics drivers completely.
- Reboot into normal mode and install the latest GPU driver manually.
This approach often fixes stubborn Code 43 issues related to graphics hardware.
How to Roll Back Drivers
If the Code 43 error began after a recent driver update, rolling back to a previous stable version can help.
Steps:
- Launch Device Manager.
- Select Properties with a right-click on the affected device.
- Select the tab for drivers.Tap Roll Back Driver.
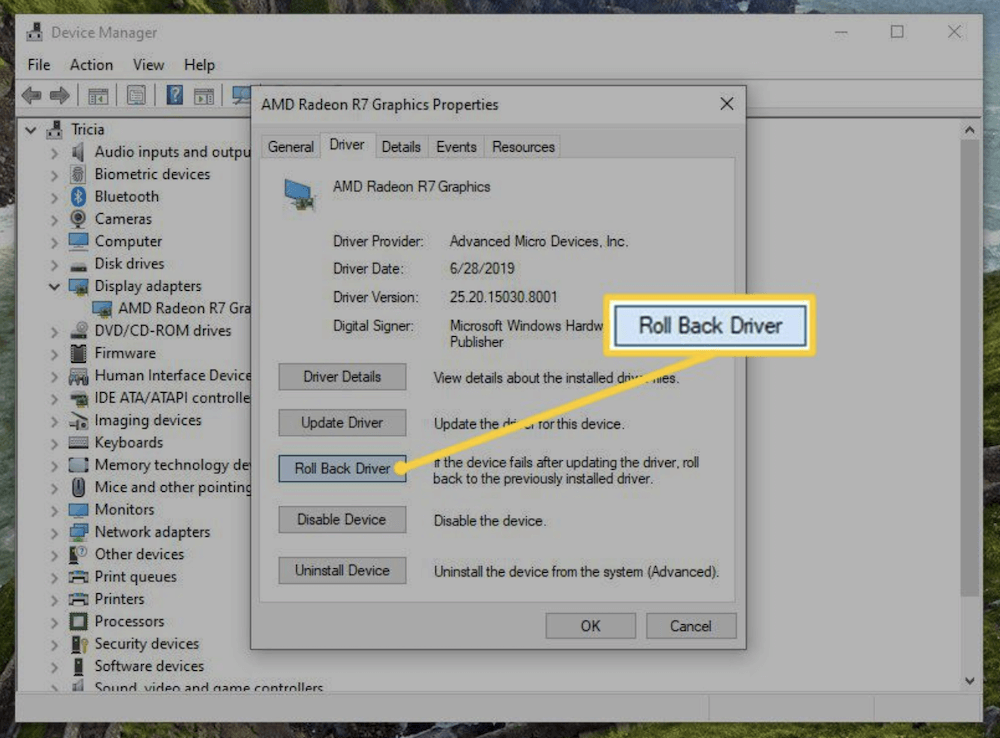
- Follow the prompts and choose a reason (e.g., "previous driver worked better").
- Restart your system.
🔖 Note: If the "Roll Back Driver" button is grayed out, it means no previous driver version is stored on your system. You can try manually installing an older driver from the manufacturer's site.
Optional: Use Third-Party Driver Updater Tools
If you're uncomfortable manually updating drivers, tools like Driver Booster, Snappy Driver Installer, or DriverPack Solution can scan your system and install the latest versions.
However, always download such tools from official sources and use them cautiously -they may attempt to install unnecessary software if you're not careful.
Method 3: Change Power Management Settings (For USB Devices)
Windows may disable USB devices to save power, which sometimes leads to Code 43.
Steps:
- Go to Device Manager.
- Increase the number of Universal Serial Bus controllers.
- Select Properties with a right-click on each USB Root Hub.
- Select the tab for Power Management.
- Uncheck the box next to "Allow the computer to turn off this device to save power."
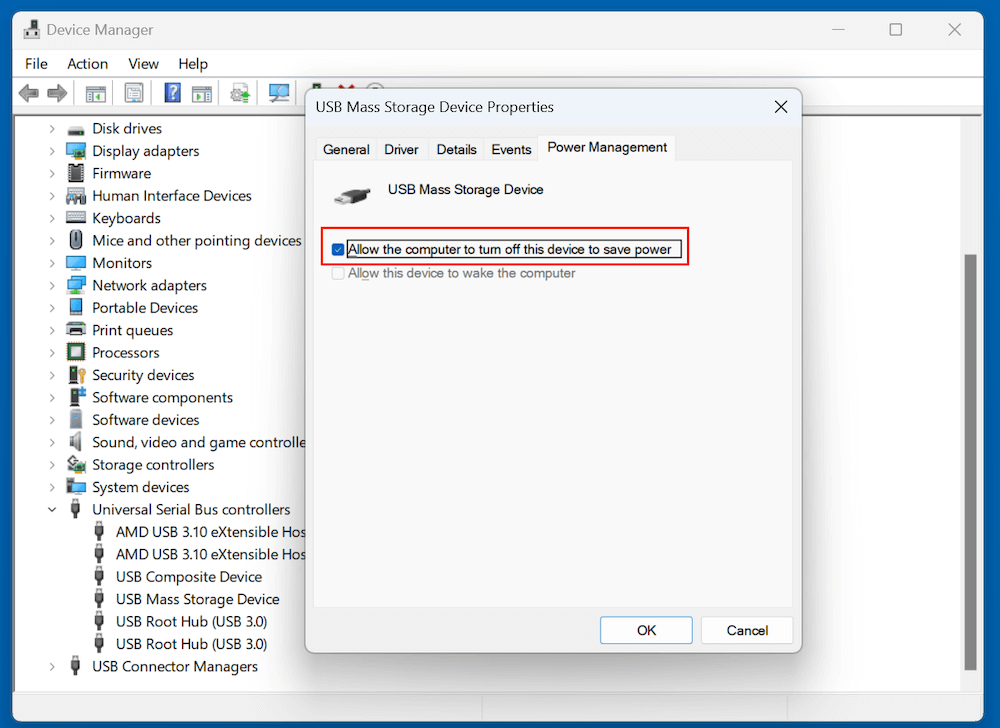
- Click OK and restart your computer.
This setting can be particularly important for laptops.
Method 4: Update Windows
Some Code 43 errors stem from outdated or buggy system files.
To Check for Updates:
- Go to Windows Update from Settings.
- Select Check for updates.
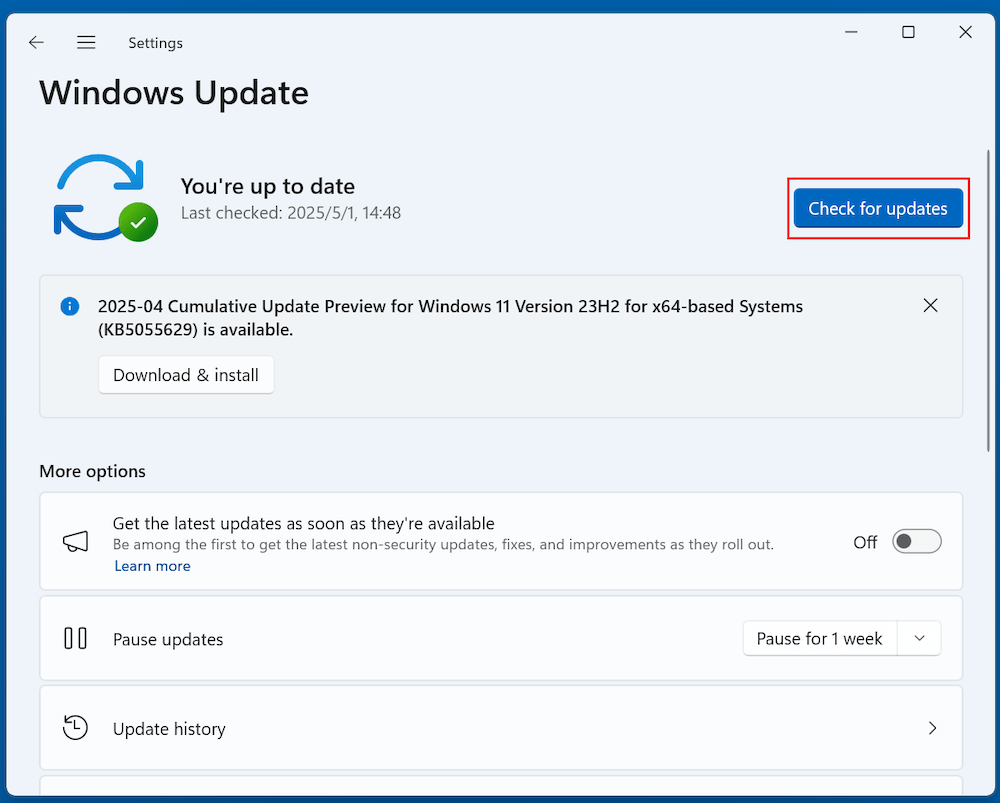
- Install any pending updates after downloading them.
- Restart your PC.
Updated firmware, drivers, and system patches can help resolve deep-seated compatibility issues.
Method 5: Use System Restore or Roll Back Changes
If the Code 43 error started appearing after a software installation or Windows update, rolling back might help.
How to Use System Restore:
- Type System Restore in the Start menu.
- Click Create a restore point.
- Under the System Protection tab, click System Restore.
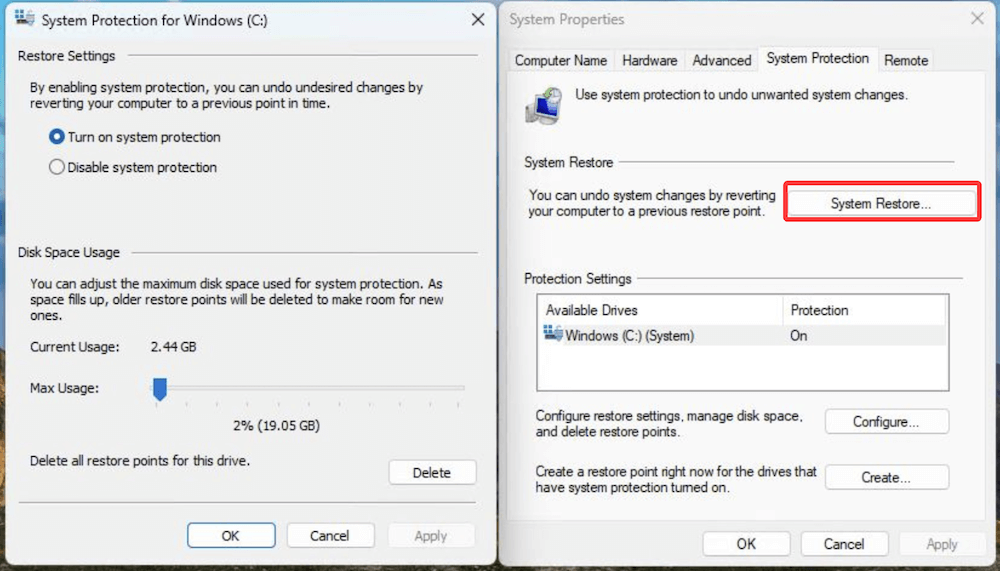
- Choose a restore point from before the issue started.
- Follow the on-screen steps to revert your system.
System Restore doesn't affect personal files but will uninstall recent programs or updates.
Method 6: Update BIOS/UEFI and Chipset Drivers
If you're facing Code 43 on devices like GPUs or integrated peripherals, the issue might lie at the firmware level.
Update BIOS/UEFI:
- Identify your motherboard model (using msinfo32 in the Run dialog).
- Visit the official website of your motherboard manufacturer.
- Download the latest BIOS update and follow their instructions carefully.
🔖 Caution: Incorrect BIOS updates can render your PC unbootable. Only proceed if you're comfortable, or consult a technician.
Update Chipset Drivers:
Go to the PC or motherboard manufacturer's support page and install the latest chipset drivers for your model.
Method 7: Check for Hardware Failures
If none of the above methods work, it's possible that the hardware itself is faulty.
Troubleshooting Tips:
- Try the device on another system. If it fails there too, it's likely a hardware problem.
- Inspect the device physically—look for bent pins, loose connectors, or burns.
- Use tools like CrystalDiskInfo (for drives) or GPU-Z (for graphics cards) to check health metrics.
In such cases, replacement might be the only solution.
Bonus Tips: Device-Specific Fixes
Fix Code 43 for Graphics Cards
For GPUs (especially NVIDIA):
- Perform a clean install of the drivers using Display Driver Uninstaller (DDU).
- Check power connectors and PSU health.
- Use MSI Afterburner to monitor GPU temperature - overheating can trigger Code 43.
Fix Code 43 for USB Devices
- Format the USB using Disk Management if it's unreadable.
- Assign a new drive letter.
- Run CHKDSK:
chkdsk X: /f /r
(Replace X with the drive letter)
Fix Code 43 for Bluetooth Devices
- Delete the Bluetooth device and re-pair it.
- Update Bluetooth drivers.
- Check if Airplane mode is off and Bluetooth is turned on.
Prevent Future Code 43 Errors
While some causes of Code 43 are unpredictable, a few best practices can minimize your chances of encountering it:
- Keep Drivers Updated: Use tools like Driver Booster or manually check for updates monthly.
- Use Safe Ejection for USB Devices: Always use "Safely Remove Hardware" to prevent corruption.
- Avoid Power Surges: Use a surge protector for your PC setup.
- Clean Your PC Regularly: Dust can lead to overheating and hardware failures.
- Back Up Your System: A System Restore point can be a lifesaver if a driver update goes wrong.
- Avoid Beta Drivers: Unless necessary, stick with stable drivers from official websites.
Conclusion
The Code 43 error may seem daunting at first, but it's usually solvable with the right approach. Whether it's a simple driver update or a more involved BIOS tweak, the solutions we've discussed cover both software and hardware angles.
By following a step-by-step process and testing fixes methodically, most users can resolve the issue without professional help. However, if you've exhausted all options and the error persists, the problem may lie with faulty hardware - at which point, repair or replacement becomes necessary.
Take this as an opportunity to keep your system updated and healthy. A little maintenance goes a long way in preventing future errors like Code 43.
If you have lost data from your device, just use data recovery program - such as Do Your Data Recovery to get the lost data back.
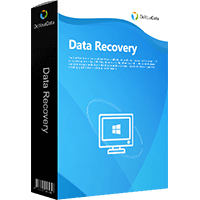
Do Your Data Recovery
The safe, powerful and easy-to-use data recovery program to help you recover deleted, formatted or lost data, recover lost data from damaged hard drive, from HDD, SSD, USB flash drive, memory card, digital camera, etc, fix damaged drive and external devices.
Hot Articles
- Best Free Data Recovery Software Review
- Best Data Erasure Software Review
- Best Disk Cloning Software Review
- Fix External Hard Drive Not Showing Up on Mac
- Fix RAW External Hard Drive
- Reset A M1 Mac to Factory Settings
- How to Back Up Mac Data
- Uninstall Apps on Mac
- Install Windows-style Start Menu on Mac
- Fix iMac Black Screen and Fix iMac Boot Issue