Quick Navigation:
- When do you need to format external hard drive or USB flash drive in macOS 10.13 High Sierra?
- Format external hard drive/USB flash drive with Disk Utility in macOS 10.13 High Sierra
- Format external drive/USB flash drive using commands in macOS 10.13 High Sierra
- Format and Wipe external hard drive/USB flash drive with DoYourData Super Eraser for Mac
- Conclusion:
macOS 10.13 High Sierra revolutionizes the way we use the Mac. It brings new file system – Apple file system to the Mac OS. However, some users still don't know how to format an external hard drive or USB flash drive in macOS 10.13 High Sierra system. So we post this article to teach users to easily format external hard drive and USB flash drive under macOS 10.13 High Sierra.

Formatting of reformatting is the appropriate way to remove data from external hard drive/USB flash drive. Then the external hard drive/USB flash drive is able to be reused, resold, recycled or lent to other people. When talk about formatting external hard drive/USB flash drive in macOS 10.13 High Sierra, we should introduce Mac disk formatting software first. Unlike Windows system, macOS doesn't offer quick format or high-level format function when you right-click the disk icon. Third-party disk formatting software for Mac is the best solution for you to format hard drive, external hard drive, USB flash drive, etc under Mac OS.
In this article, we will introduce some applications and methods to help you format external hard drive, USB flash drive under macOS 10.13 High Sierra. You can select one of them to format external hard drive/USB flash drive under macOS 10.13 High Sierra, depending on if you want to permanently erase the data or not.
When do you need to format external hard drive or USB flash drive in macOS 10.13 High Sierra?
Formatting a drive is a necessary operation in some cases under macOS 10.13 High Sierra. Here we will show you some situations when you need to format an external hard drive or USB flash drive.
- Format a new drive. When you get a new external drive or USB flash drive, it might be uninitialized. In such a case, you need to initialize and format it before you can use it to store data.
- Change the file system. When you get a drive which was used on another operating system, it would not be compatible with Mac. Formatting it can assign a compatible file system to the drive. Or you may need to change the file system of the drive to use it in some special devices.
- Fix the file system errors. If there are issues with the file system and cannot be fixed with other methods, you can try to format the drive directly to fix the problem and make it working again.
- Remove all data quickly. It's time consuming to remove data manually especially there are a large amount of files. Formatting the drive can quickly remove all data to clear the disk space.
- Wipe the drive data permanently. Before reselling, donating or discarding an external drive or USB flash drive, it's essential to format the drive and wipe data permanently.
Format external hard drive/USB flash drive with Disk Utility in macOS 10.13 High Sierra
Disk Utility is a built-in application in macOS 10.13 High Sierra. It offers simple solution to format an external hard drive/USB flash drive under macOS 10.13 High Sierra. Just open it, you will see all the devices connected with your Mac. Then erase the external hard drive/USB flash drive with Disk Utility. Please note that the formatted data on the external hard drive/USB flash drive still can be recovered by Mac data recovery software.
Here are the detail steps about how to format an external hard drive or USB flash drive with Disk Utility in macOS 10.13 High Sierra:
Step 1. Connect the external hard drive or USB flash drive to the Mac. Then start Disk Utility from Applications → Utilities folder.
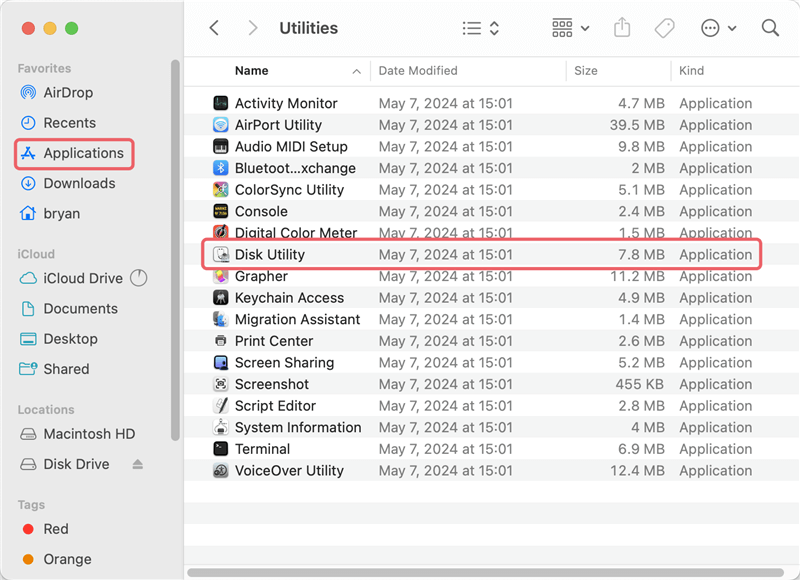
Step 2. At the left sidebar of Disk Utility, locate the drive you want to format and then click Erase button at the top of the window.
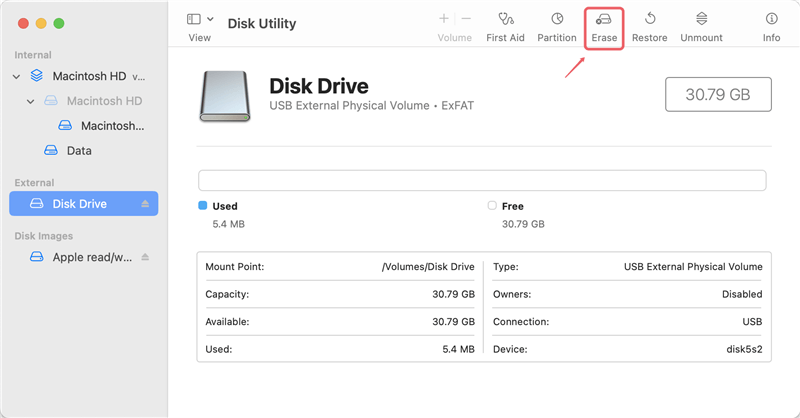
Step 3. If necessary, set a name and select a file system for the drive. You can choose APFS, HFS+ if you will only use it on Mac. Otherwise, you can choose ExFAT or FAT32 which is compatible with multiple operating systems.
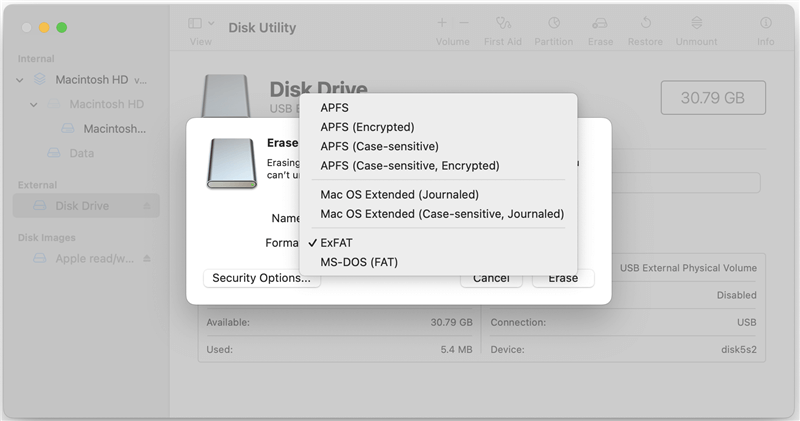
Step 4. At last, click Erase button to format the drive and remove all the data from the drive.
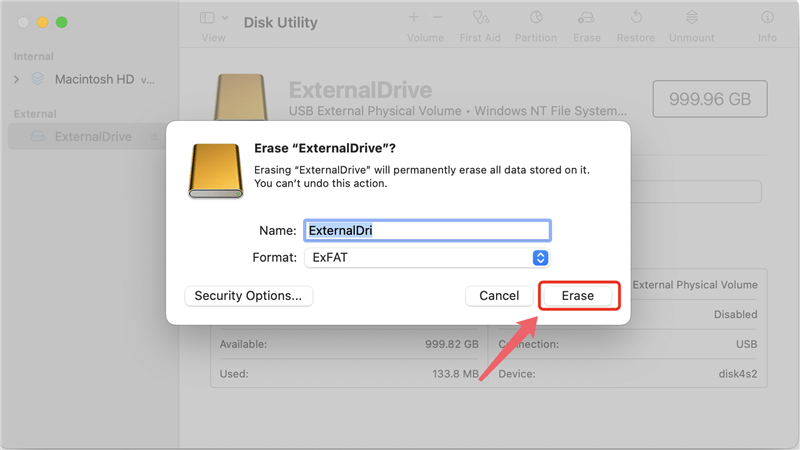
Format external drive/USB flash drive using commands in macOS 10.13 High Sierra
For the advanced users who are familiar with commands, there is another choice to format an external hard drive or USB flash drive using the macOS built-in tool Terminal. With proper commands, it's effect and fast to format a drive.
Connect the drive to Mac and follow the below tutorial to format a drive using command in macOS 10.13 High Sierra:
Step 1. Open Finder and go to Applications folder, and then Utilities folder. Find and start Terminal app.
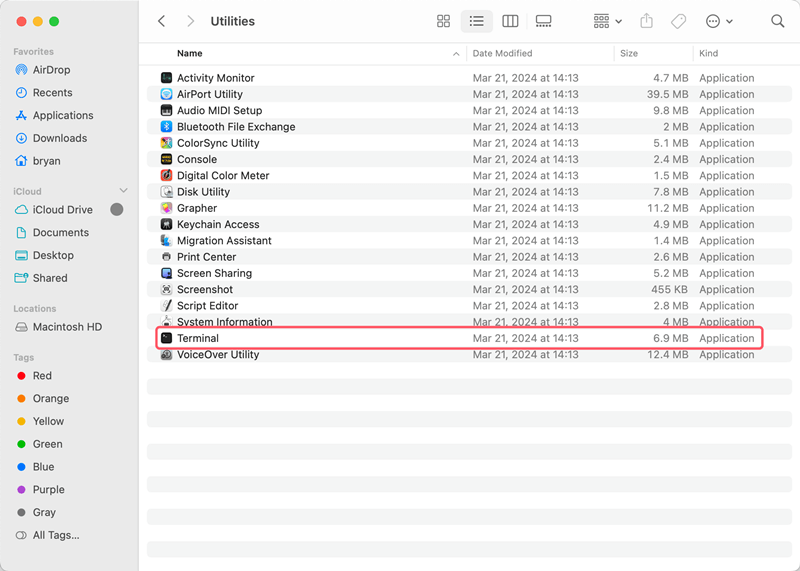
Step 2. You need to first locate the disk identifier for the drive you want to format. Use the following code to list the disks and locate the right drive for formatting: diskutil list
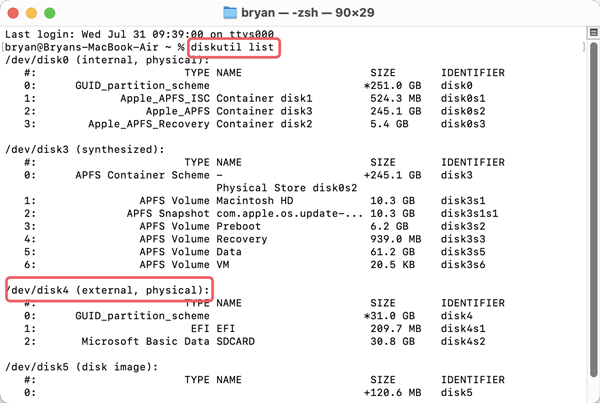
Step 3. Then you can enter the right command to format the drive: diskutil eraseDisk FileSystem DriveName /dev/diskX
Ensure to understand and replace the following parameters with right ones:
- FileSystem: It can be replaced with a file system compatible with Mac, like APFS, ExFAT, etc.
- DriveName: You can replace the name with any one you want.
- diskX: Ensure to use the right disk number of the drive on your Mac.
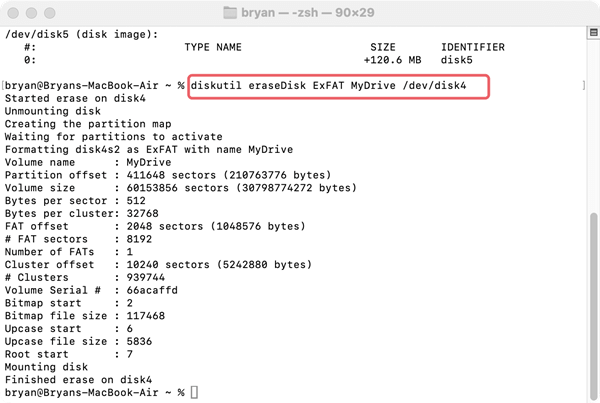
It's important to know that after formatting the drive with this method, the data is still recoverable. If you need more secure way to format the drive and ensure the data on the drive will also be wiped permanently, keep on reading and choose the safer method.
Format and Wipe external hard drive/USB flash drive with DoYourData Super Eraser for Mac
If you want to resell, lend, donate, giveaway, or give your external hard drive/USB flash drive to other people, DoYourData Super Eraser for Mac is the right disk formatting software for you. It will help you format external hard drive/USB flash drive under macOS 10.13 High Sierra and permanently erase all the data on the external hard drive/USB flash drive. Once the external hard drive or USB flash drive is formatted by DoYourData Super Eraser for Mac, the data will be lost forever, can't be recovered by Mac data recovery software.
DoYourData Super Eraser for Mac
- Format drive and wipe the data permanently.
- Erase data and ensure the data is unrecoverable.
- 100% safe and easy-to-use drive wiping tool.
This is the secure way to format the external hard drive/USB flash drive in macOS 10.13 High Sierra. The erased data can’t be recovered, and this format will not affect the service life of the external hard drive/USB flash drive. Just like you have reset the external hard drive/USB flash drive to factory status.
The steps to format an external hard drive or USB flash drive with DoYourData Super Eraser for Mac are very simple:
Step 1. Download and install DoYourData Super Eraser for Mac on your computer. Connect the external hard drive or USB flash drive to the computer. Run the software, choose mode Wipe Hard Drive and select the targeted external hard drive/USB flash drive which you want to format and wipe.
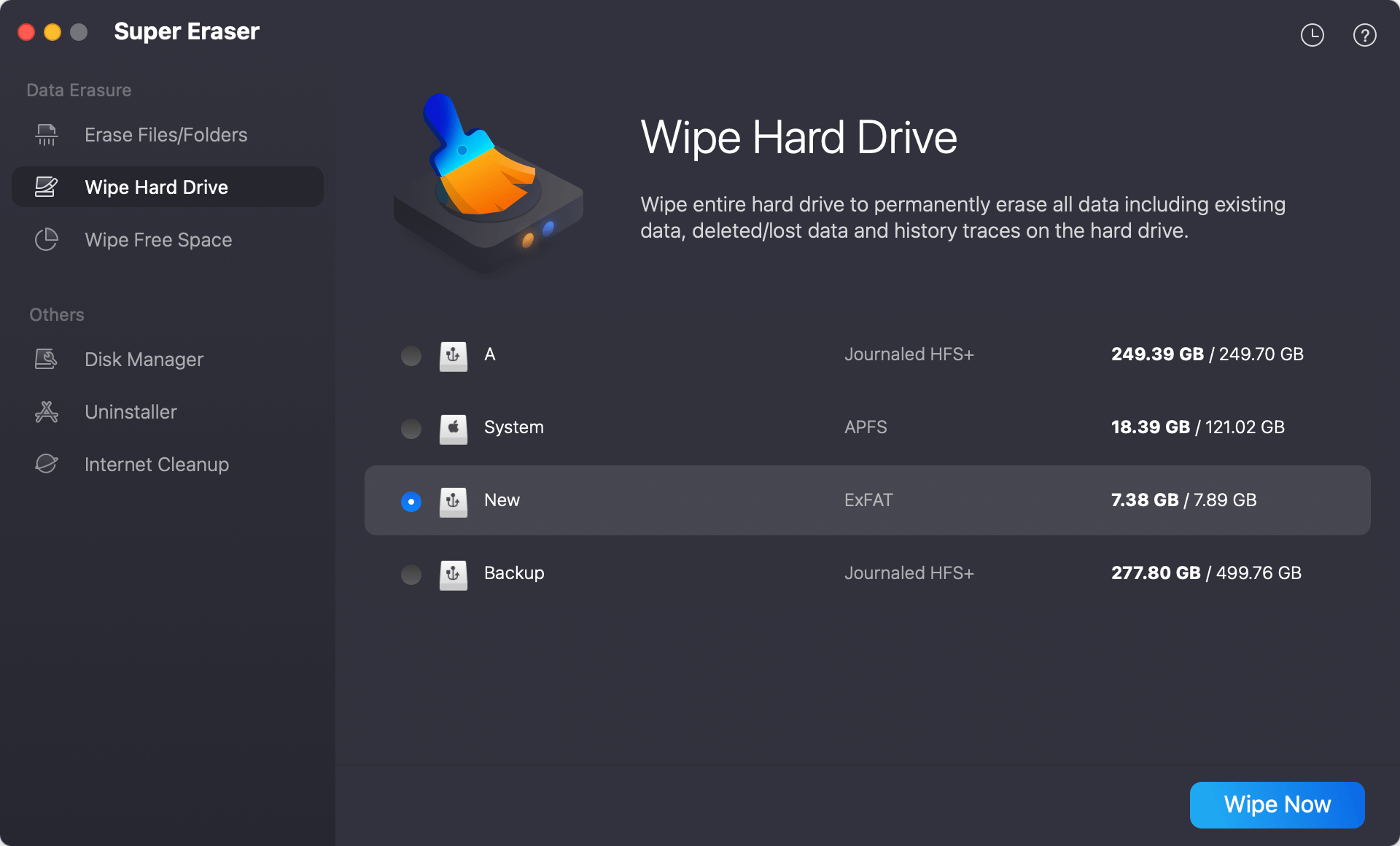
Step 2. The software will ask to select a data erasure standard. There are multiple international data erasure algorithms available to ensure the data will be wiped permanently.
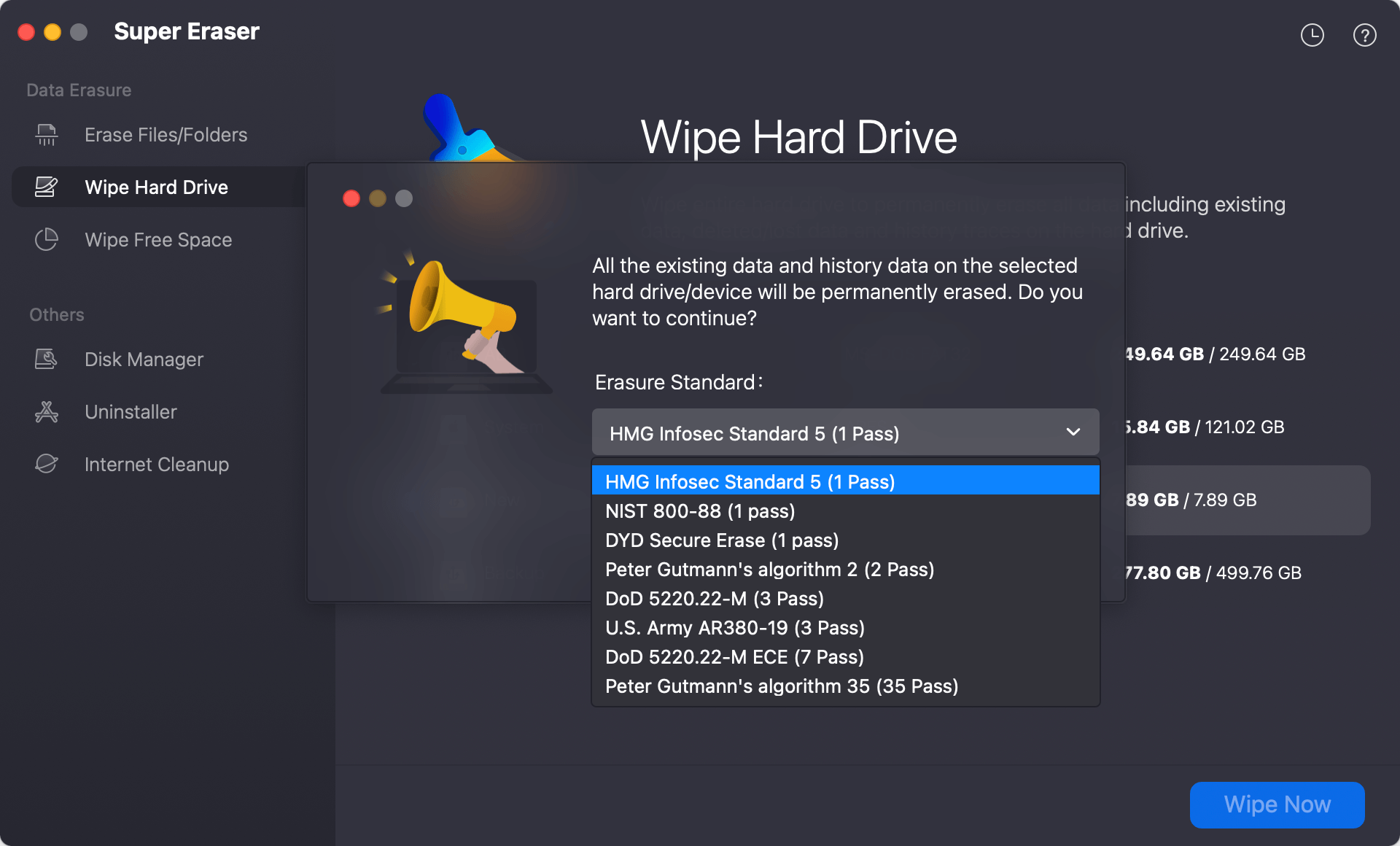
Step 3. Start to format the selected drive and it will permanently wipe the data from the drive once the process is finished.
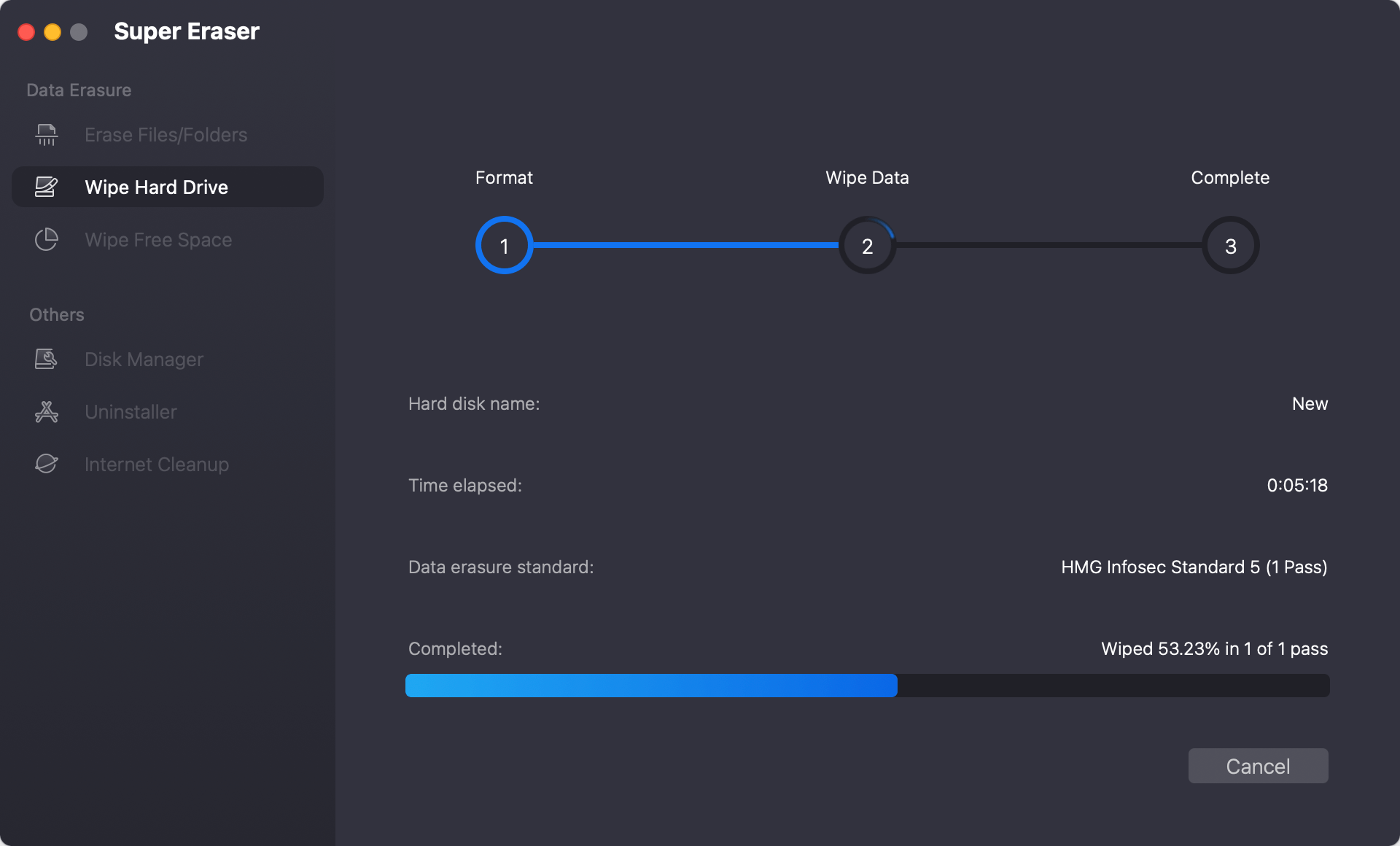
Please note that after you click on "Wipe Now" button, the selected hard drive/device will be formatted and all the data on the hard drive/device will be permanently erased. So, you'd better back up your data to another hard drive before you use DoYourData Super Eraser for Mac to format your external hard drive/USB flash drive.
Conclusion:
Formatting an external hard drive or USB flash drive is necessary when you need to change the file system of the drive, fix file system issues, remove all the data quickly, or clear viruses on the drive. Before you format the the drive in macOS 10.13 High Sierra, you can back up the important files to another drive if necessary. Then you can try to format the drive.
There are some macOS built-in tools available to format the an external hard drive or USB flash drive. Also, there are some third-party applications can be used to format the drive. It's important to know that the data is recoverable after a quick format with any tool.
When you need to resell, donate, or abandon an external hard drive or USB flash drive, it's not safe by only formatting the drive. With the software DoYourData Super Eraser for Mac, you can permanently wipe data from the external hard drive or USB flash drive on macOS 10.13 High Sierra to prevent data from being recovered. It's an ideal solution if you want to wipe data and keep your privacy information safe.
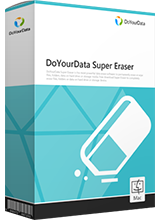
DoYourData Super Eraser for Mac
DoYourData Super Eraser for Mac is a 100% safe, powerful and easy-to-use data erasure program. It offers certified data erasure standards including Peter Gutmann, U.S. Army AR380-19, DoD 5220.22-M ECE to permanently erase data from Macs and external devices, making data recovery be impossible.